엑셀 셀 내용 계산 자동으로 채우기 3가지 방법 한방에 정리!
엑셀로 작업 내용을 자동으로 채워넣으면 정말 편리하게 칼퇴 할 수 있겠죠?
가계부, 급여서식, 거래명세서, 거래장부 등등 많은 데이터들이 엑셀에서 작업이 이뤄집니다. 합계, 평균, 차액 같은 수식을 만들어서 계산하는 것들이 대부분인데 이 작업을 할때 계산한 것들을 자동으로 또는 서식을 지정한 셀 내용들을 자동채우기 하는 방법을 사용하면 엑셀을 보다 빠르게 작업할 수 있습니다.
오늘은 그 자동채우기 방법을 기본 방법에서 부터 중간에 다른 값이 있어도 자동으로 채우는 방법까지 3가지 방법을 알려드릴테니 잘 응용하시면 엑셀 쫌 하시는 분으로 주변에서 서서히 알게되겠죠? ^^

1. 윗 셀의 내용과 같은 서식으로 자동 채우기
표는 가로로 또는 세로로 작성을 하는데 수식이 들어간 자료의 표들은 주로 세로로 작성을 많이하죠?
그 서식에서 계산을 할때 하나를 계산하고 난 후에 다른 것들을 같은 방법으로 계산할 때 자동 채우기 기능을 사용합니다.
hoxy? CTRL +C, V 로 모든 것을 복사하고 붙여넣기, 복붙 하고 계세요?
두개를 모두 한 번에 작업할 수 있는 단축키 CTRL + D 를 사용해보세요.
제가 예제로 자주 사용하는 장부서식인데, 이렇게 계산되어 있는 셀 아래를 클릭한 후 CTRL + D를 누르면 바로 위의 셀 내용이 자동으로 복사가 됩니다. 복붙을 한 번에 할 수 있는 것이지요.

하나씩 보면서 복사를 할때는 한 칸씩 엔터로 내려가면서 CTRL +D 를 눌러주시면 되는데, 전체를 다 같은 서식으로 자동 셀 내용을 자동채우기 할때는 복사하고 싶은 셀 부터 나머지 채우고 싶은 부분까지 전체를 드래그 한다음 CTRL + D를 누르면 쉽게 복사가 됩니다.
간단하게 동영상으로 보여드릴께요.
실제로 작업해보면 복붙하다가 이렇게 하면 정말 신기하고 주위에서도 보기에 폼이 납니다.
CTRL + D 기능으로 한방에 드래그 한다음 복사완료. 쉽죠?
세로로만 자동채우기가 가능하냐? 아닙니다. 가로(오른쪽)로도 같은 방법을 사용할 수 있는데,
이 단축키는 CTRL + R 입니다.
두 가지를 알고 계시면 정말 엑셀 잘하시는 분이 될 수 있어요.
2. 드래그로 셀 내용 자동채우기
키보드로 엑셀을 사용하는 것이 익숙치 않은 분들이 있어요. 그 분들은 전부 마우스로 작업을 하시는데, 그래도 모든 작업이 가능하기는 하나 조금 속도가 나질 않죠?
이런 분들에게 복붙하는 것은 시간이 많이 걸리는 작업중에 하나인데, 쉽게 셀 내용 자동채우는 방법이 있습니다.
셀을 클릭해서 자세히 보시면 셀 우측하단에 작게 더하기 표시가 있습니다.
이 표시에 마우스를 올리면 더하기 표시가 나옵니다.

더하기 표시는 스냅샷에는 나오지 않는데, 아래 동영상에서 확인하시면 되겠네요.
이 표시가 나올때 그것을 잡고 내리면 그대로 그 셀의 서식이 아래로 복사가 되는데 계산식이 있다면 같은 방법으로 계산식도 자동으로 복사가 되어서 채워집니다.
옵션설정에 따라 셀 복사, 서식만 채우기, 서식없이 채우기가 가능한데 어떻게 사용하는지 보여드리겠습니다.
이렇게 자동채우기도 가능하고 이방법으로는 연속된 데이터도 쉽게 채우기 가능합니다.
당연히 가로로도 작업이 가능하니 익숙해지도록 테스트 해보시면 좋습니다.
3. 빈 셀 부분에만 자동 채우기
작업을 하다보면 자동채우기를 해야 하는데, 구간 구간 자동채우기를 해야하는 경우가 있습니다. 그럴때 하나복사하고 드래그해서 붙여넣고, 하나복사하고 붙여놓고 하는 방식으로 작업하면 이건 노가다죠.
엑셀에는 중간에 다른 값이 있어도 그 값대로 모두 셀 내용 자동채우기가 가능합니다.
예를 들어서 아래 표에서 월에 표시된 내용을 제일 윗 셀에만 적었는데, 아래에도 같은 내용을 채워야 한다 했을때
일일이 복사하거나 적어넣는 것 보다는 자동 채우기 방법을 이용하시는 게 훨씬 편리합니다.
또 이런 내용이 많다면 당연히 자동채우기 방법을 아셔야겠죠?
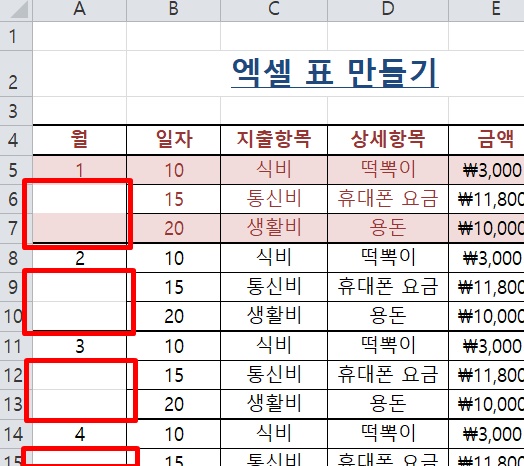
이 기능은 홈 탭에서 가장 오른쪽에 있는 찾기 및 선택 아이콘에서 아래에 네번째 이동 옵션이라는 기능을 이용해서 작업하는데 기억해두세요. (동영상에서 너무 멀리있어서 이 부분은 안보일꺼예요.)

먼저 순환으로 복사하고 싶은 내용 전체 부분을 아래와 같이 드래그 해주세요.
그리고는 조금 전 위에 보여드렸던 이동옵션을 클릭합니다.

그림과 같이 빈셀을 선택해주세요.
여기서 부터 중요한데, 잘 보세요.
그 상태에서 바로 "=" 타이핑 한다음 화살표 위 방향키를 눌러주세요.
그러면 아래 그림과 같이 수식입력줄에 표시가 될꺼예요. "=A5"
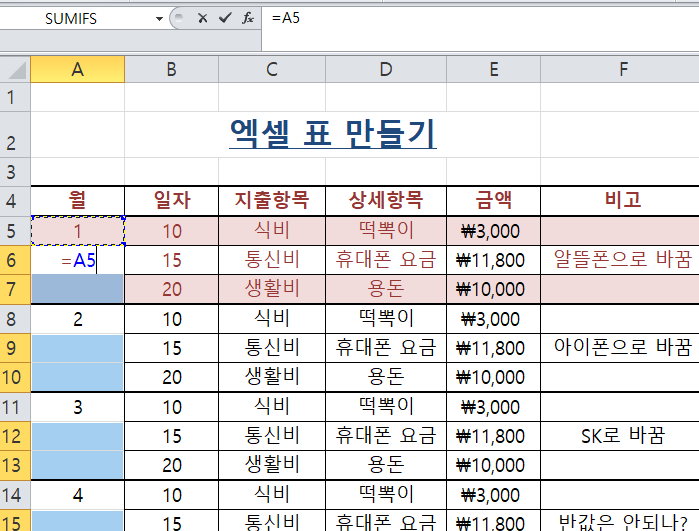
그런다음 CTRL + ENTER 키를 누르면
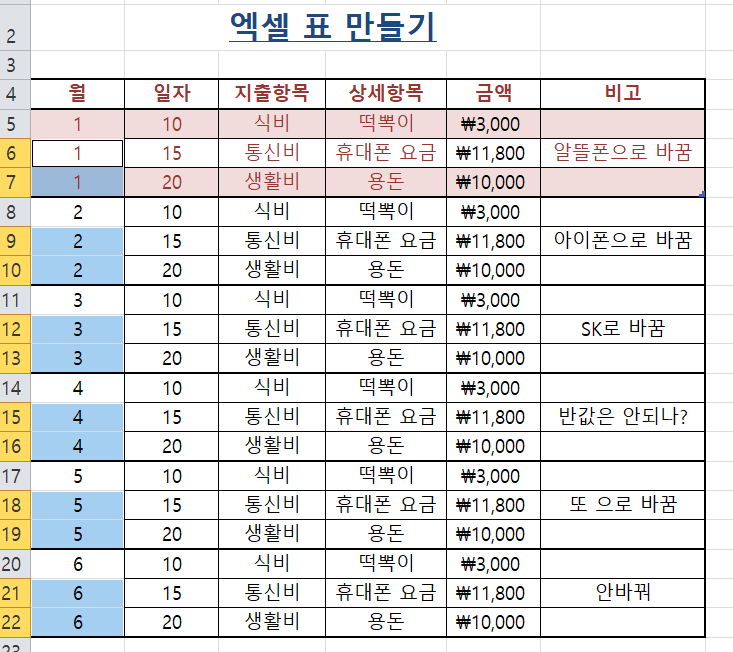
이렇게 모든 내용들이 자동채우기 완료. 쉽죠?
약간 어려운 분들을 위해 아래 동영상 보시면서 한번 더 확인해보세요.
주위 동료들과 공유 하면서 엑셀 자동채우기 기술 잘 익히시고 잘 사용하시기 바래요.
Hoxy? 엑셀 이런 기능은 알고 계세요?
엑셀 필수 단축키 모음 정리-이것만 알면 한방에 끝!
아직도 마우스 클릭으로 모든 엑셀 기능을 사용하고 계세요? 단축키 조금만 알면 정말 편리합니다. 엑셀 작업은 텍스트를 입력하는 것 외에 마우스로 대부분의 기능을 사용해서 완벽하게 작업
garlicnoodle.tistory.com
엑셀 창 두개 따로 또는 여러개 동시에 띄우기 feat. 업무가 쉬워져요.
엑셀 창 두개 따로 또는 여러개 동시에 띄우기 3가지 방법 feat. 업무가 쉬워져요.
다른 문서 프로그램들은 창을 새로 열면 프로그램이 새로 떠서 따로 나누기 쉽게 되어 있거나 아니면 같은 창으로 띄워지더라도 검색탭들 처럼 드래그 해서 따로 만들면 두개의 창으로 분리되
garlicnoodle.tistory.com
엑셀 하나로 합치기, 셀내용 하나로 합치기 2가지 방법
엑셀의 데이터들을 오늘 받았는데, 이 내용들이 각기 따로 표현이 되어있어서 각 내용을 하나로 합치기를 해야하는 상황인데, 엑셀에 들어가 있는 내용이 엄청 많아요. 이것들을 일일이 복붙하
garlicnoodle.tistory.com
노가다를 줄이는 엑셀 빈칸 자동 채우기 방법 2가지
"엑셀은 자동화를 위한 문서이다." 그래서 지금도 엑셀 입력작업을 일일이 수작업으로 한땀한땀 이태리 수제옷 전문장인의 츄리링 만들듯이 작업하고 계시다면 안됩니다. 간단한 방법으로 30분
garlicnoodle.tistory.com
엑셀 공백 없애기, 띄워쓰기 공백 지우기 2가지 쉬운 방법
엑셀 공백 없애기, 띄워쓰기 공백 지우기 2가지 쉬운 방법
엑셀을 하다보면 별의 별 일이 다 있습니다. 그렇죠? 어느날. 엑셀데이터를 받아서 그 물건의 가격을 브이룩으로 가지고 와서 자동으로 넣고 계산을 하는 작업을하는데, 분명히 같은 물건의 이
garlicnoodle.tistory.com
엑셀 전화번호 하이픈 자동입력 방법 2가지로 쉽게 작업하세요.
어느날, 고객들의 정보를 입력하라는 수기 데이터를 받고 입력하는 일을 해야했어요. 이름적고 전화번호 적고 주민번호 적고 등등 계속 입력을 해야 하는데, 한글과 숫자까지는 괜찮은데 이넘
garlicnoodle.tistory.com
엑셀 대쉬 자동삭제 - 전화번호, 주민번호 기호 지우기
엑셀 대쉬 삭제 - 전화번호, 주민번호, 카드번호, 사업자 번호 하이픈 기호 지우기
이번에 제출하고 입력해야 하는 내용들은 주민번호, 전화번호, 신용카드번호, 개인사업자 번호 까지 넣어야 하는 내용이 많네요. 헌데 아시죠? 꼭 이런거 자료는 전부 "-" 이 표시 대쉬, 빼기기호
garlicnoodle.tistory.com
엑셀 5 또는 0.5 단위 반올림, 올림, 내림 함수 서식을 쉽게 사용하는 방법
제가 어떤 자재의 길이를 계산하는 작업을 하는데, 사장님이 " 계산해서 나온 자재의 길이값은 소숫점 한 단위까지 만들고 그 나온 소숫점 한 단위는 0.5 단위로 올림해서 만들어." 라고 하셨습니
garlicnoodle.tistory.com
엑셀 마지막 문자,숫자만 제거 하는 쉬운 방법 3가지 정리
오늘 어디서 자료를 받아와서 정리를 하려고 하는데, 앞에 숫자값들이 필요한 건데 전부 숫자 뒤에 꼬리표가 붙어서 들어있어요. 예를 들면 123456-AA 이런식으로 뒤에 붙어 있는 문자 또는 숫자들
garlicnoodle.tistory.com
엑셀 가로세로 바꾸기 한번에 작업하고 쉬어요 feat. 행열바꾸기
오늘 참 황당한 일을 겪었습니다. 지금까지 잘 쓰고 있던 엑셀파일에 입고된 제품들의 이름과 단가등을 오늘 날짜에 입력하고 관련 이번달 자료를 점장에게 가져갔더니 눈을 치켜뜨면서 날짜가
garlicnoodle.tistory.com
2022년 4대보험 요율을 적용한 급여명세서 엑셀양식첨부
2022년 4대보험 요율을 적용한 급여명세서 엑셀양식첨부
급여명세서 작성하는 양식이 필요하신가요? 무료로 드리니 잘 사용하세요. 그리고, 사용방법은 아래 내용 참조하세요. 오늘은 2022년 4대보험 중 두 개의 항목에 요율이 변경되었는데 그것을 먼
garlicnoodle.tistory.com
국립자연휴양림 예약- TOP 3 부산울산 인기 휴양림
국립자연휴양림 예약이 처음이신분, 깨끗하고 조용한 산림욕 힐링을 가족과 함게 하고 싶은 분이라면 오늘 소개드리는 3곳의 국립자연휴양림부터 예약에 도전해보세요. 분명 후회하지 않을 부
garlicnoodle.tistory.com
국립자연휴양림 예약 쉽게 도전하는 방법 3가지 단계별로 알려드려요.
국립자연휴양림 예약 쉽게 도전하는 방법 3가지 단계별로 알려드려요.
여행가고는 싶은데, 펜션 너무 비싸지 않습니까? 가족과 함께 혹은 연인과 친구들과 함께 여행을 떠나고는 싶지만 펜션이나 리조트의 가격이 후덜덜~ 힐링할 수 있는 피톤치드 가득한 숲속의 단
garlicnoodle.tistory.com
'나의 친구 PC 활용' 카테고리의 다른 글
| 엑셀 같은 값 찾고 삭제하는 완전한 3가지 방법 (0) | 2022.03.15 |
|---|---|
| 엑셀, PPT 나만의 단축키 - 빠른실행도구모음 1초만에 하는 방법 (0) | 2022.03.14 |
| 엑셀 필수 단축키 모음 정리-이것만 알면 한방에 끝! (0) | 2022.03.03 |
| 바탕화면 아이콘 사라짐 복원 해결 빠른 2가지 방법 (0) | 2022.03.02 |
| 엑셀 창, 표, 수식입력줄, 시트 사라짐(안보임) 현상 완벽 해결법 (4) | 2022.03.01 |





