엑셀 같은 값 찾고 삭제하는 완전한 3가지 방법
엑셀 같은 내용 쉽게 지우는 방법이 있으면 정말 좋겠습니다.
엑셀을 업무상 사용하다보면 만들어진 데이터에서 중복으로 작성된 같은 값을 찾는 일을 하게 되는데, 간단한 것은 눈으로 보고 해결하면 되는데, 미묘하게 조금만 다르다던지 혹은 데이터의 양이 많다보면 결국 사람의 힘으로 작업하기는 힘들죠.
이럴때 엑셀의 같은 값을 찾는 기능을 이용하면 쉽게 해결할 수 있습니다. 오늘 포스팅해 드리는 3가지 방법만 알면 세로나 가로 한 줄에서 같은 값을 찾기 뿐만아니라 표 전체에서 중복값을 찾을 수 있어서 상당히 쉽게 업무를 처리하실 수 있을꺼예요.
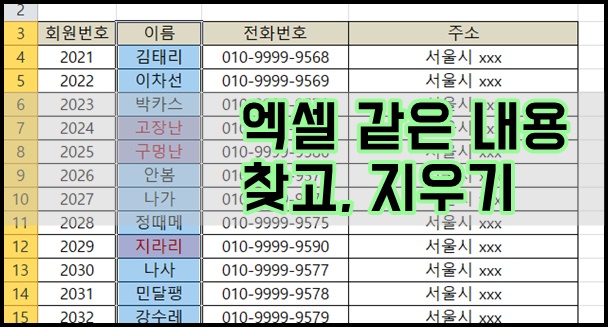
가장 쉬운 방법에서 부터 아주 조금 어렵지만 많은 데이터에서 같은 값을 찾아서 지우는 실용적인 방법까지 소개드리겠습니다.
1. 중복값 찾기 간단한 방법
회사에서 관리하는 고객 리스트를 예를 들어서 설명드리겠습니다. 아래와 같은 고객 리스트가 있습니다.
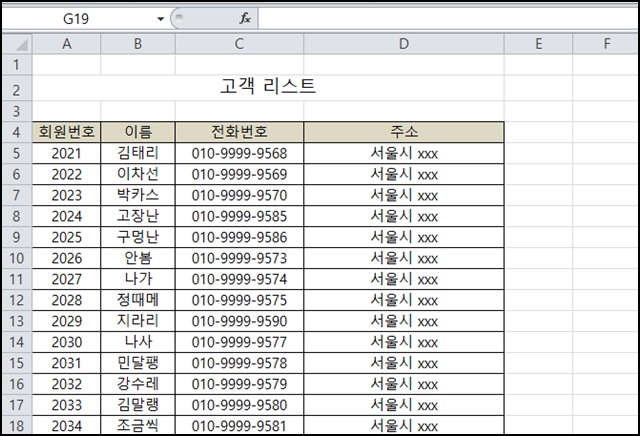
오늘 "고장난" 이라는 이름의 고객이 상품을 구매해주셨어요. 고마운 분이네요.
이 고객 분의 데이터를 가지고 고객리스트를 만드려고 합니다. 고객 정보를 입력하려고 하는데, 이 고객이 기존에 등록되어 있는지 아닌지 먼저 확인해봐야겠죠?
이럴때 간단히 사용하는 방법은 ctrl + F 키 를 동시에 누르면 찾기 기능이 만들어집니다. 이 찾기 기능을 이용하여 같은 이름이 있는지 또는 몇 개가 있는지 찾을 수 있습니다.
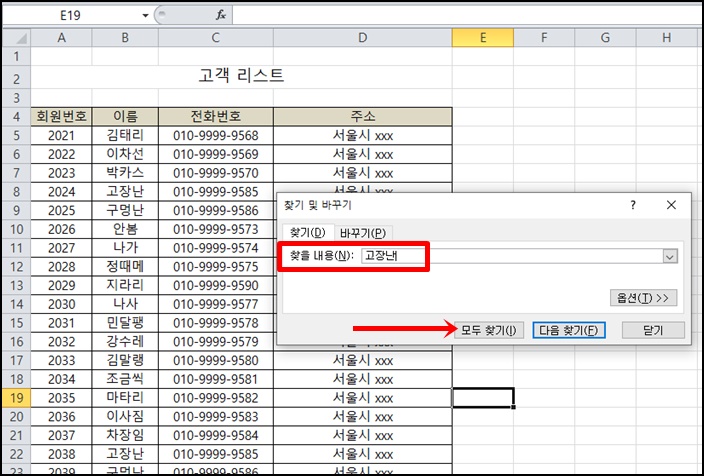
이렇게 ctrl + F 키를 누르면 나오는 창에서 찾기 탭에서 찾을 내용에다가 고장난 이라고 직접 입력을 한 다음, 모두 찾기 를 클릭합니다. (다음 찾기를 누르면 한 눈에 같은 내용을 볼 수 없어요.)

그러면 이렇게 한 눈에 같은 값의 내용이 몇 개가 있는지 볼 수 있고 클릭을 하면 왼쪽에 작성된 표에서 네모박스로 표시해줍니다. 하나씩 클릭해보시면 어디에 중복된 값이 있는지를 볼 수 있고 찾기 창에서도 셀 이란 부분에 세로 B 열에 가로 8번 행에 중복된 "고장난" 이라는 이름이 있다고 알려줍니다.
가장 간단한 엑셀에서 중복값을 찾는 방법이고, 이제는 입력된 자료에서 중복값을 찾아주는 조금 수준 높은 방법을 알아볼께요. 아래 설명 드리는 방법을 배우시면 상당히 업무가 편리해집니다.
2. 엑셀 같은 값을 찾는 방법 - 조건부 서식
엑셀의 용어들은 왜 이렇게 어려운지 모르겠습니다. "조건부 서식" 너무 어려운 말이네요. 그렇지만 엑셀을 잘 사용하기 위해서는 알아두어야 하는데 결국 이 말은
"엑셀 칸마다의 내용이 어떤 조건이 맞다면 셀을 특정형태로 바꾸겠다" 라는 의미입니다.
조건부 서식의 가장 쉬운 예가 오늘 우리가 알아보고 있는 같은 값을 찾을 때 입니다.
"중복 이라는 조건이 맞다면 그 칸을 빨간색으로 칠하겠다"
"만원보다 비싸면 글자를 빨간색으로 바꾸겠다."
"개 라는 글자가 포함되어 있으면 글자에 취소선을 긋겠다."
이런 식의 명령을 처리할 수 있는 기능이 조건부 서식입니다.
조건부 서식을 사용하기 전에 가장 먼저 어디에 이것을 적용하는지를 결정하고 작업을 해야 합니다.
아래와 같은 표에서 같은 이름이 있는지를 찾아보도록 하겠습니다. 이름의 중복을 찾으려고 하기 때문에 이름이 적혀있는 세로의 B 행을 전체 클릭을 하고 조건부 서식을 시작해야 합니다.
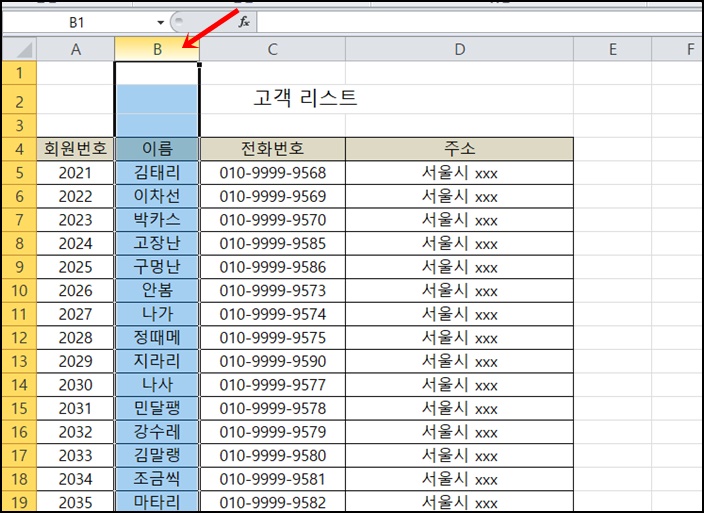
이렇게 이름이 있는 열의 제일위에 있는 B 라고 되어있는 칸에 마우스를 올리면 화살표가 나오는데 이때 마우스로 클릭을 하면 세로로 전체를 선택할 수 있습니다. 이런 상태에서 아래와 같이 홈탭에서
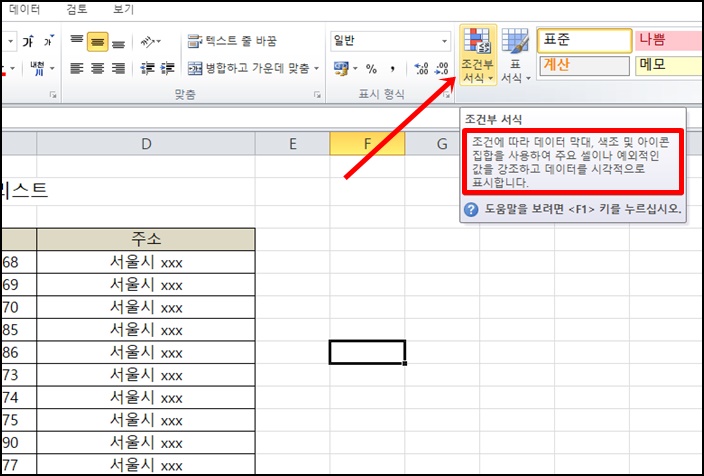
조건부 서식을 클릭해주시면 같은 이름을 찾는 작업을 시작하실 수 있습니다.
아이콘을 누르고 아래로 나오는 드롭박스중에서 제일 위에 있는 셀 강조 규칙을 눌러주면 또 그 세부적인 드롭박스가 오른쪽에 나타나는데 그 중에서 가장 아래에 나오는 중복 값 이라는 항목을 선택해줍니다.
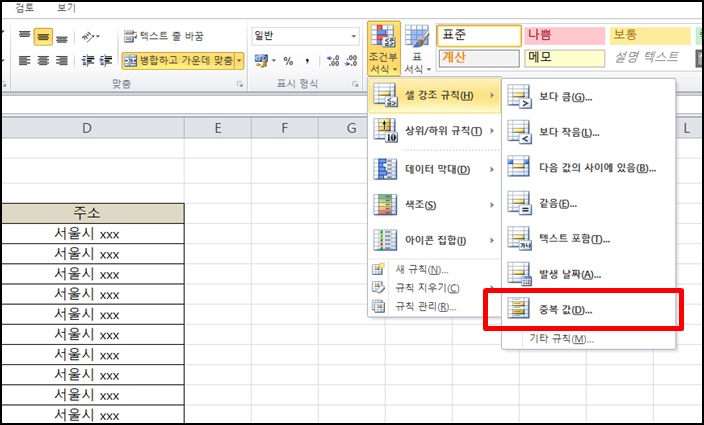
위 그림과 같이 눌러주시면 바로 우리가 원하는 결과인 같은 이름들을 찾을 수 있습니다.
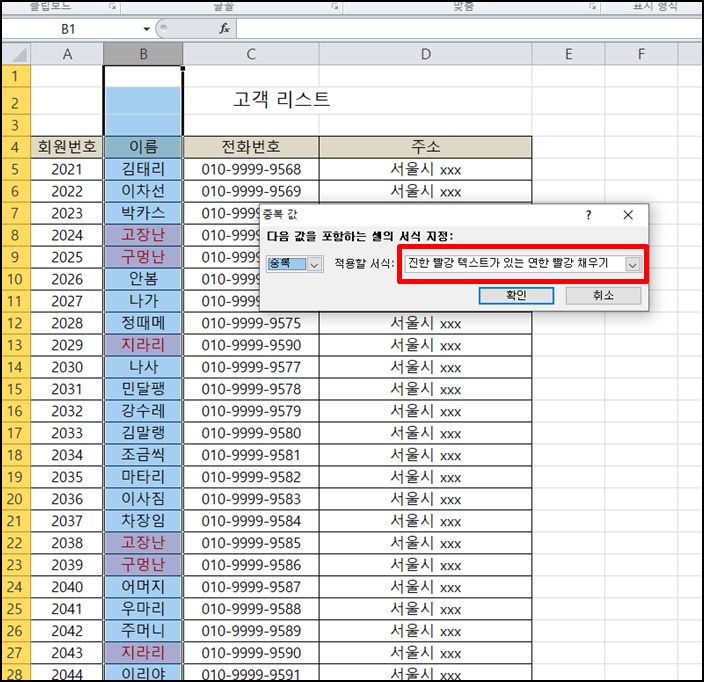
기본 설정으로 중복이 된 값이 있을 때는 진한 빨강 텍스트가 있는 연한 빨강 채우기가 정해져 있습니다. 이렇게 사용만 해도 쉽게 중복값을 찾을 수 있습니다.
다른 색이나 다른 방법으로 중복값을 표현하고 싶다면 적용할 서식의 오른쪽 화살표를 누르면 여러가지 선택지가 나오는데, 이것들 외에 새로운 방법으로 표현하고 싶다면 사용자 지정 서식을 눌러서 테두리를 만든다거나 글자체를 바꾼다거나 취소선을 넣는다는 등의 나만의 서식으로 만들 수도 있습니다.

중복값을 찾았으니 이제는 삭제도 해봐야겠죠? 아래 방법으로 쉽게 따라하실 수 있어요.
3. 이렇게 찾은 중복값 없애기도 가능한가요?
물론 가능합니다. 데이터 탭에서 중복된 항목 제거라는 기능을 이용하면 쉽게 같은 이름 뿐만아니라 그 가로 행의 전체 내용을 자동으로 지울 수도 있습니다.
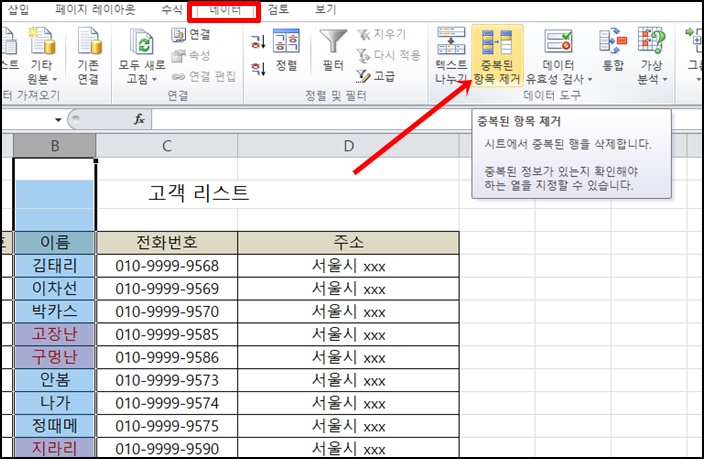
이 작업을 할때는 이름이 있는 칸을 전체 드래그해서 선택해주고 중복된 항목 제거 아이콘을 클릭합니다.
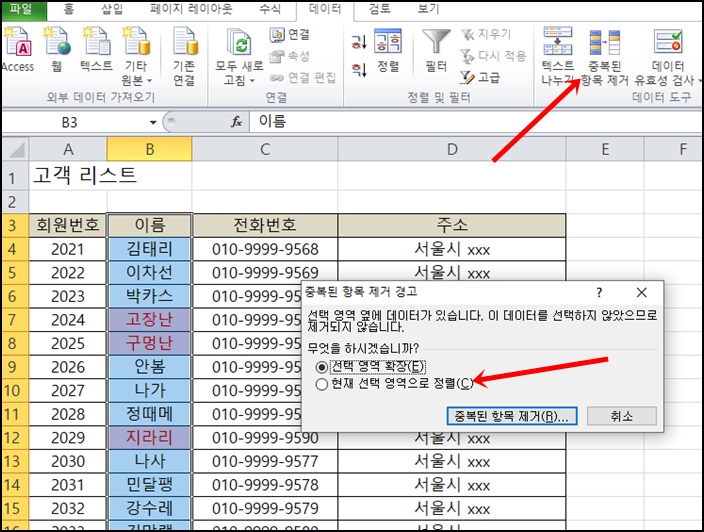
두가지 선택지가 나오네요. 현재 드래그한 이름 부분만 중복을 확인해서 제일 위 같은 값만 놔두고 나머지를 삭제하려면 아래의 현재 선택 영역으로 정렬을 누릅니다.
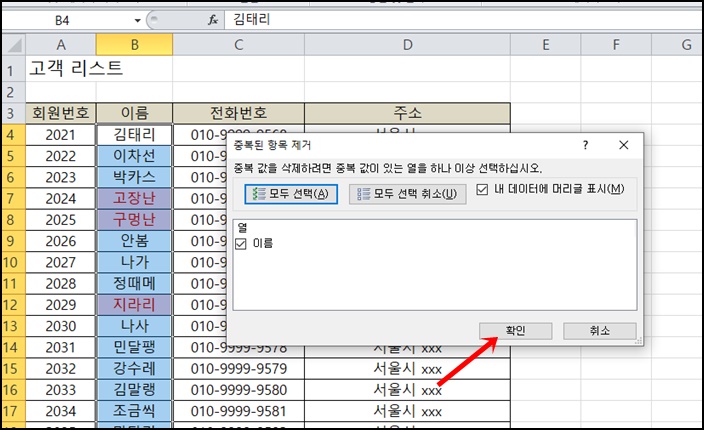
이렇게 마지막으로 확인을 눌러주면 같은 이름의 제일 처음 내용만 남겨두고 나머지는 지워줍니다.
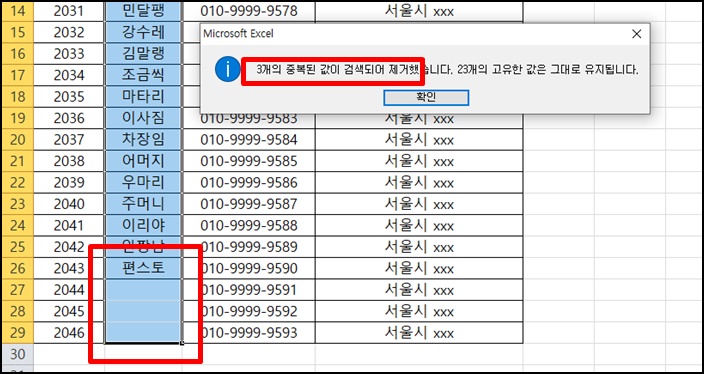
세개가 지워지면서 세 칸이 위와 같이 올라갔네요. 하지만 이렇게 되면 가로로 작성된 데이터가 엉망이 되기도 합니다. 이 방법은 한 줄의 내용에서 중복된 것을 지울때 사용하는 것이 좋겠네요.
그러면 가로로 된 자료에서 가로 행 전체를 같이 지우는 방법은?
눈치가 있으신분들은 눈치를 채셨겠지만, 조금 전 위에서 두가지 선택지가 나왔죠? 그 나머지 선택지가 같은 가로 행의 내용까지 같이 지우는 방법입니다.
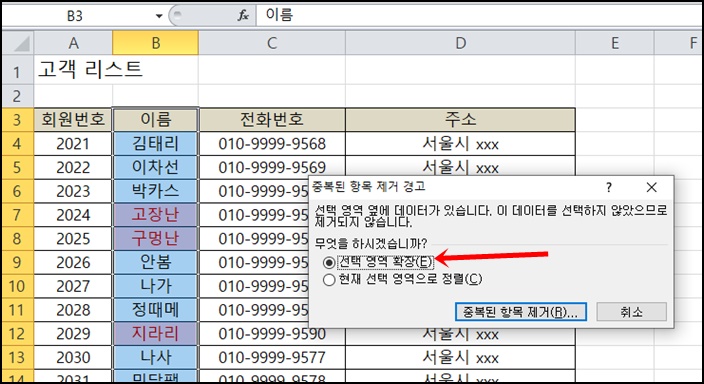
여기에서 선택 영역 확장을 선택하고 아래 중복된 항목 제거 버튼을 눌러줍니다.
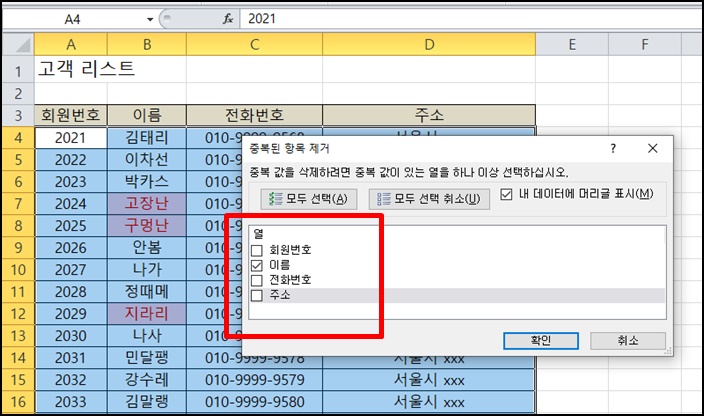
여기서 중요한 것은 이렇게 나왔을때 위 내용에서 "중복 값을 삭제하려면 중복 값이 있는 열을 하나이상 선택하십시오." 라고 되어있습니다. 그래서 우리는 이름의 중복값이 있는 내용의 가로 행을 지우려고 하니 이름에만 체크표시를 하고 확인을 누릅니다.
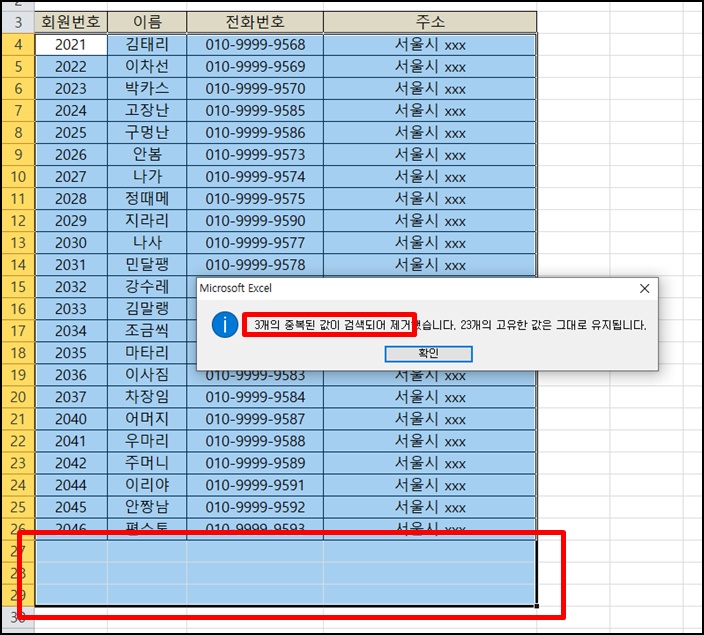
이렇게 하니 중복된 값 제일 첫번째 내용만 남기고 나머지는 행 전체로 자동으로 지워주네요. 각 내용들을 이름 옆의 내용들과 같이 움직이니 고객 데이터는 문제가 전혀 없습니다. 이런 데이터는 이렇게 같은 내용을 지워줘야 표의 자료를 그대로 유지할 수 있습니다.
엑셀의 조건부 서식을 응용해서 이용하는 작업이 많은데, 혹시 글자가 들어가거나 조건에 맞으면 셀 색깔을 자동으로 바꾸는 방법도 보고싶으시면 아래 포스팅 참조하세요.
엑셀 셀 색깔을 자동으로 어떻게 바꾸나요?
오늘은 어떤분이 이렇게 질문을 하셨네요. "어떤 특정문자에 대해서 셀 색상을 지정하고 싶은데, 어떻게 해야 하나요? " 예를 들어서 엑셀 표에 "1조" 라는 글자에는 빨간색 "2조"라는 글자에는 파
garlicnoodle.tistory.com
엑셀 작업하는데 도움이 되었으면 좋겠습니다.
그런데, Hoxy
엑셀 작업을 빠르게 하는 이런 기능들이 있는데 알고 계시나요?
엑셀 나만의 단축키 - 빠른실행도구모음 1초만에 하는 방법
엑셀 창 두개 동시에 띄우기 3가지 방법 feat. 업무가 쉬워져요.
엑셀 반올림 함수, 소수점 자리수까지 쉽게 정리해드립니다.
2022년 4대보험 요율을 적용한 급여명세서 무료엑셀양식까지
'나의 친구 PC 활용' 카테고리의 다른 글
| 편의점 구매한 구글 기프트카드 사용법 어린이 폰도 쉽게 따라해보세요. (0) | 2022.04.12 |
|---|---|
| PDF 스냅샷 기능 100% 활용하는법 쉽게 따라하기 (0) | 2022.03.17 |
| 엑셀, PPT 나만의 단축키 - 빠른실행도구모음 1초만에 하는 방법 (0) | 2022.03.14 |
| 엑셀 셀 내용 계산 자동으로 채우기 3가지 방법 한방에 정리! (0) | 2022.03.04 |
| 엑셀 필수 단축키 모음 정리-이것만 알면 한방에 끝! (0) | 2022.03.03 |





