엑셀 대쉬 삭제 - 전화번호, 주민번호, 카드번호, 사업자 번호 하이픈 기호 지우기
이번에 제출하고 입력해야 하는 내용들은 주민번호, 전화번호, 신용카드번호, 개인사업자 번호 까지 넣어야 하는 내용이 많네요. 헌데 아시죠? 꼭 이런거 자료는 전부 "-" 이 표시 대쉬, 빼기기호 또는 하이픈이라고 부르는 이 표시가 꼭 들어가 있는데, 입력하는 곳에는 이 대쉬기호를 빼고 입력하라고 하네요. 택배 운송장 번호 같은 곳에도 이런게 나오는데 스마트 스토어 하시는 분들 이런거 빼고 입력해야 하는 경우도 있으시죠? 이럴때 일일이 타이핑을 하거나 하이픈 부분을 제외한 나머지만 복사해서 여러번에 나누어서 붙여넣기 하시고 계신 분들 계시죠? 저도 처음에는 그렇게 작업하면서 야근하면서 실수도 하고... 하지만 엑셀을 사용하면 이거 한방에 해결하실 수 있다는 거 알고계셨어요? 제가 이거 알게되고 야근이 없어졌어요. 어떤 방법인지 오늘 그 방법을 자세히 쉽게 포스팅해드릴께요.

어떤 분들은 이것을 여러가지 다른 방법을 사용해서 작업하기도 합니다. 가령 이런방법을 사용합니다.

찾기 및 바꾸기라는 Ctrl+F 키를 눌러서 대쉬기호를 찾아서 바꿀내용에는 공란으로 놔두변 대시기호가 전부 공란으로 바뀌는 엑셀이나 모든 문서프로그램의 기본기능입니다. 이 기능을 이용하면 당연히 정확하게 저 빼기기호를 찾아서 공란으로 바꿔 줍니다. 그런데 이런 경우가 생기게 되죠.
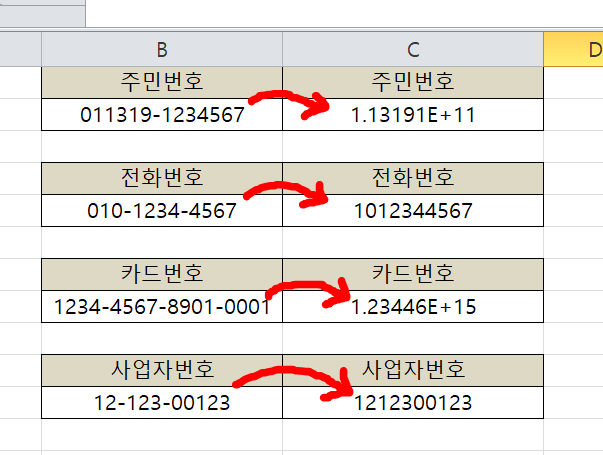
이런 경우 많이 보셨나요? 엑셀에서 찾기 및 바꾸기 기능을 사용하면 문자를 정확히 바꾸어주긴 하지만 이 기능을 사용하면 제일 앞에 있는 숫자 0 들은 자동으로 삭제가 됩니다. 위 경우에도 전화번호를 보면 제일 앞의 0이 사라지고 대쉬기호가 지워졌죠? 그리고 또한 12자리가 넘어가는 숫자는 자동으로 지수 표시로 변경이 됩니다. 위 경우에는 영어로 E+ 라고 표시되는 것들 보이시죠? 이렇게 변하는 것인데 이렇게 그냥 안되는 구나 하면 우리 만능의 엑셀이 아니겠죠?
엑셀 대쉬(하이픈, 빼기기호) 삭제 방법 함수
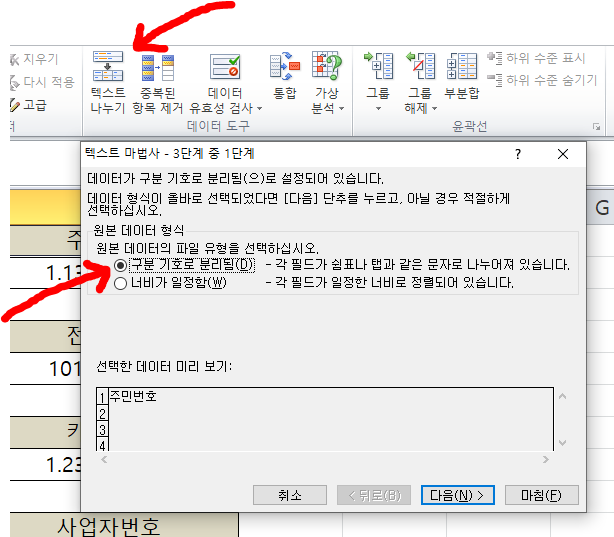
이렇게 텍스트 나누기를 이용해서도 대쉬기호를 삭제할 수 있습니다. 마지막에 작업할 때 서식을 숫자에서 텍스트로 바꿔주면 위 찾기 및 바꾸기 방법에서 나오는 오류 즉, 숫자 0 이 삭제되는 것이 없도록 작업이 됩니다. 하지만 이건 조금 비효율적인 방법이니 이 방법을 사용해서 다시 문자들을 합치는 방법을 사용하고 계신분들이라면 꼭 이 함수를 기억하시고 사용하시면 신세계를 경험하실 수 있습니다.

SUBSTITUTE 함수
이 함수의 의미는 아래와 같습니다.
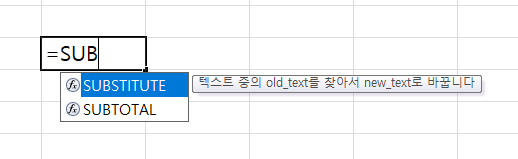
텍스트 중에서 원하는 부분을 찾아서 내가 원하는 텍스트로 바꾸어주는 기능 즉, 우리가 필요한 대쉬, 하이픈, 빼기 기호를 찾아서 또는 다른 샵기호나 별표기호, 또는 메일에서 사용하는 골뱅이, 마침표, 쉽표등 모든 기호들을 찾아서 지워줄 수 있는 대단한 함수입니다. 이 함수를 사용해서 특수기호를 지우면 위에서 나온 오류 즉 앞의 숫자 0이 사라진다거나, 12자가 넘어서 지수의 표기로 바뀐다거나 하는 오류는 전혀 없기 때문에 사무업무를 하시는 분들이라면 사실 VLOOKUP 같은 어려운 함수보다 더 잘 알고 있어야 하는 함수가 SUBSTITUTE 함수입니다. 위와 같이 함수를 사용할 때는 "=SUB" 만 적어주면 함수가 자동으로 나오니 서브 함수라고 외우고 사용해주시면 되겠습니다.
SUBSTITUTE 함수 적용 방법
함수의 적용방법은 간단하게 아래 동영상으로 보여드릴테니 참조하세요.
한번 적용한 함수 서식은 아래로 같이 적용하실 때는 복사해서 붙여넣기 하시면 됩니다. 이렇게 하니 주민번호, 전화번호, 카드번호, 사업자 번호 모두 대쉬(하이픈, 빼기기호) 가 사라지고 정상적으로 모든 숫자만 나타나게 되었죠? 꼭 서브 함수 기억하시고 작업 편리하게 하세요. 오늘 포스팅이 도움이 되셨으면 좋겠습니다. 감사합니다.
아래 포스팅들도 참조하시면 도움이 되실 부분이 있을꺼예요. 고맙습니다.
2022.01.12 - [PC 활용] - 엑셀 하나로 합치기, 셀내용 하나로 합치기 2가지 방법
엑셀 하나로 합치기, 셀내용 하나로 합치기 2가지 방법
엑셀의 데이터들을 오늘 받았는데, 이 내용들이 각기 따로 표현이 되어있어서 각 내용을 하나로 합치기를 해야하는 상황인데, 엑셀에 들어가 있는 내용이 엄청 많아요. 이것들을 일일이 복붙하
garlicnoodle.tistory.com
2022.01.10 - [PC 활용] - 노가다를 줄이는 엑셀 빈칸 자동 채우기 방법 2가지
노가다를 줄이는 엑셀 빈칸 자동 채우기 방법 2가지
"엑셀은 자동화를 위한 문서이다." 그래서 지금도 엑셀 입력작업을 일일이 수작업으로 한땀한땀 이태리 수제옷 전문장인의 츄리링 만들듯이 작업하고 계시다면 댓즈 노노~ 간단한 방법으로 30분
garlicnoodle.tistory.com
2022.01.10 - [PC 활용] - 엑셀 공백 없애기, 띄워쓰기 공백 지우기 2가지 쉬운 방법
엑셀 공백 없애기, 띄워쓰기 공백 지우기 2가지 쉬운 방법
엑셀을 하다보면 별의 별 일이 다 있습니다. 어느날. 엑셀데이터를 받아서 그 물건의 가격을 브이룩으로 가지고 와서 자동으로 넣고 계산을 하는 작업을하는데, 분명히 같은 물건의 이름인데 가
garlicnoodle.tistory.com
2022.01.07 - [PC 활용] - 엑셀 5 또는 0.5 단위 반올림, 올림, 내림 함수 서식을 쉽게 사용하는 방법
엑셀 5 또는 0.5 단위 반올림, 올림, 내림 함수 서식을 쉽게 사용하는 방법
제가 어떤 자재의 길이를 계산하는 작업을 하는데, 사장님이 " 계산해서 나온 자재의 길이값은 소숫점 한단위까지 만들고 그 나온 소숫점 한단위는 0.5 단위로 올림해서 만들어." 라고 하셨습니
garlicnoodle.tistory.com
'나의 친구 PC 활용' 카테고리의 다른 글
| 엑셀 쇼핑몰 판매량 유닛별 평균 - 시간대별 자동 판매평균 구하기 (0) | 2022.01.21 |
|---|---|
| 엑셀 전화번호 하이픈 자동입력 방법 2가지로 쉽게 작업하세요. (0) | 2022.01.18 |
| 엑셀 하나로 합치기, 셀내용 하나로 합치기 2가지 방법 (0) | 2022.01.12 |
| pdf 합치기 무 설치 어디서든 무료 프로그램 찾았어요. (1) | 2022.01.12 |
| 노가다를 줄이는 엑셀 빈칸 자동 채우기 방법 2가지 (0) | 2022.01.10 |





