엑셀PDF 변환 다른 프로그램 없이 바로 작업~
엑셀로 만들어진 문서들은 무궁무진하게 효용성이 좋아서 많은 작업을 가능하게 해주죠.
그래서 많은 문서들을 엑셀로 만들어서 실무에서 아주 다양한 기능들을 빠르게
작업할 수 있도록 도와줍니다. 저도 엑셀의 덕을 참 많이 보고 있는 한사람입니다.
오늘은 이런 엑셀 문서들을 작성하고, 다른 곳으로 구매요청을 한다던지 아니면
정보제공을 하기위해 자료를 전달할 때는 이 엑셀에 작업된 내용을 PDF로 변환해서
메일로 전송하는 경우가 많습니다.
저도 수없이 많이하고 있는 엑셀PDF 변환 해서 작업하는 방법. 아주 간단하게 다른 프로그램없이
만드는 그 방법 오늘 포스팅해 드릴께요.

1. 엑셀PDF 변환
예를 보여드리면서 설명드릴께요.
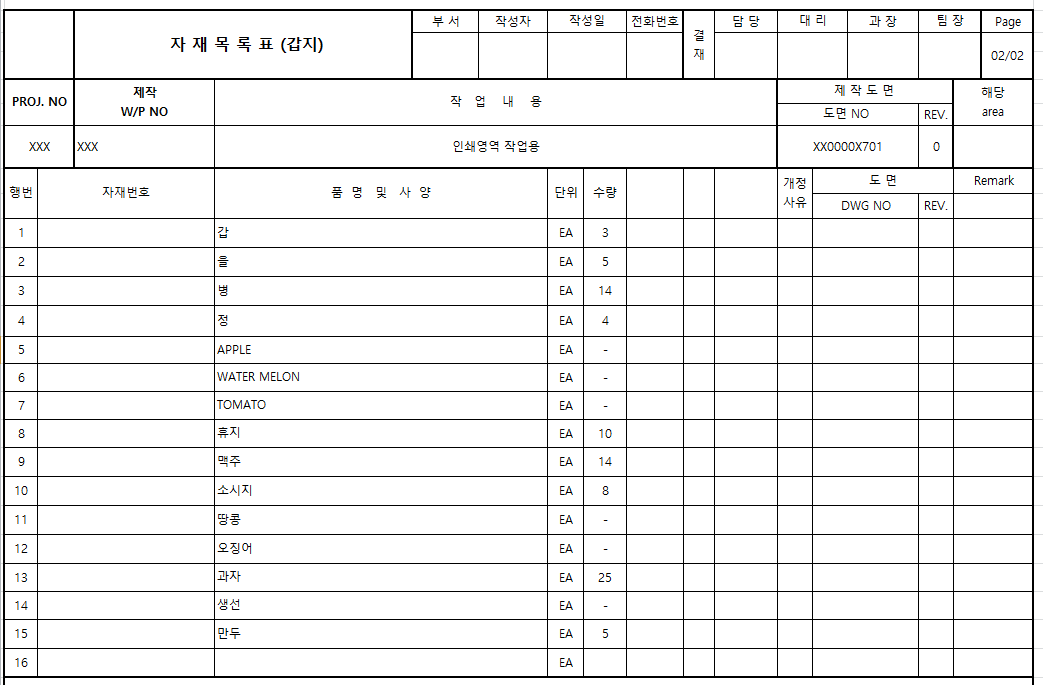
저희 회사에서 사용하는 자재목록표 라는 서식인데, 여기에서 자재들의 품명을 기입하고
수량, 자재번호들을 입력. 다른 기타사항들을 입력하고 발주를 하기위해
다른 회사에 이 작성된 부분을 메일로 전송합니다.
이 때 이렇게 엑셀로 작업된 문서를 PDF로 변환하게 됩니다.
엑셀문서를 PDF로 프린트 한다.
갑자기 이렇게 말씀드리면 약간은 어리둥절 할 수도 있는데, 다른 프로그램을 쓰지 않고
엑셀 자체에서 프린트를 PDF로 설정하면 우리 PC에 바로 PDF 파일을 저장할 수 있어요.
그래서 저렇게 "엑셀 문서를 PDF로 프린트 한다." 라는 말을 적어놨습니다.
바로 보여드릴께요.
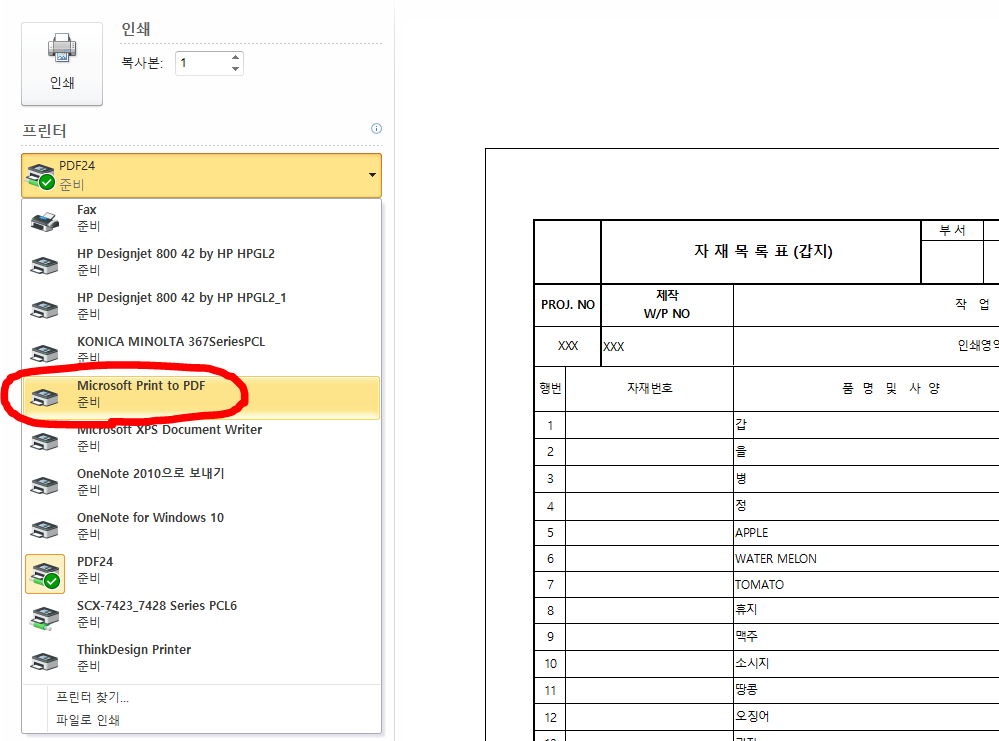
파일 탭에서 인쇄를 눌러주면
인쇄가 가능한 상태가 되는데, 이 상태에서 위와 같이 프린터 설정을 눌러서
내용중에서 PDF 라는 글자가 나온 프린터를 설정해 주면 엑셀문서를 PDF 파일로 저장할 수 있습니다.
저에게는 두개가 나오는데, Microsoft Print to PDF 라는 프린터는 엑셀에 기본적으로 설정된 것이라
이것을 이용해서 프린트 설정해 주시면 됩니다.
아래쪽에 있는 PDF24라는 것은 제가 사용하는 무료 PDF 편집 프로그램인데,
굉장히 PDF 편집에 도움이 되는 프로그램입니다. 관련 혹시 궁금하시면 아래 제 지난 포스팅
참조하세요.
PDF파일 변환 여기에서 평생무료 [feat. 합치기, 용량 줄이기 모두]
업무상으로든 생활에서 우리는 PDF 문서를 아주 많이 만나고 있습니다. 그리고 이 PDF파일을 받아서 PDF파일 변환 작업을 많이 하셔야 하는데, 예전부터 이 작업을 하기 위해서는 유료로 판매하는
garlicnoodle.tistory.com
인쇄영역설정
이제 그냥 프린터를 Microsoft Print to PDF 로 설정한 다음 출력하면 됩니다.
하지만 출력할때는 그냥 프린터 출력하는 것과 같이 좌우 여백설정이나, 페이지 설정,
용지설정 등 제대로 해서 작업해야겠죠?
이것도 제가 이전 포스팅에 설명해 놓았는데, 인쇄영역설정 관련 참조하세요.
엑셀 인쇄 설정 기본만 알면 쉽게 할 수 있다!
엑셀은 다른 문서작성 프로그램과 아주 큰차이가 하나 있습니다. 엑셀 작성하는 페이지는 무궁무진하게 넓다는 것!!!! 다른 프로그램. 워드, 파워포인트, 한글 등등의 문서들은 기본페이지가 한
garlicnoodle.tistory.com
인쇄영역까지 설정이 제대로 되었다면 인쇄를 눌러줍니다.
그러면 아래와 같은 저장화면이 나옵니다.
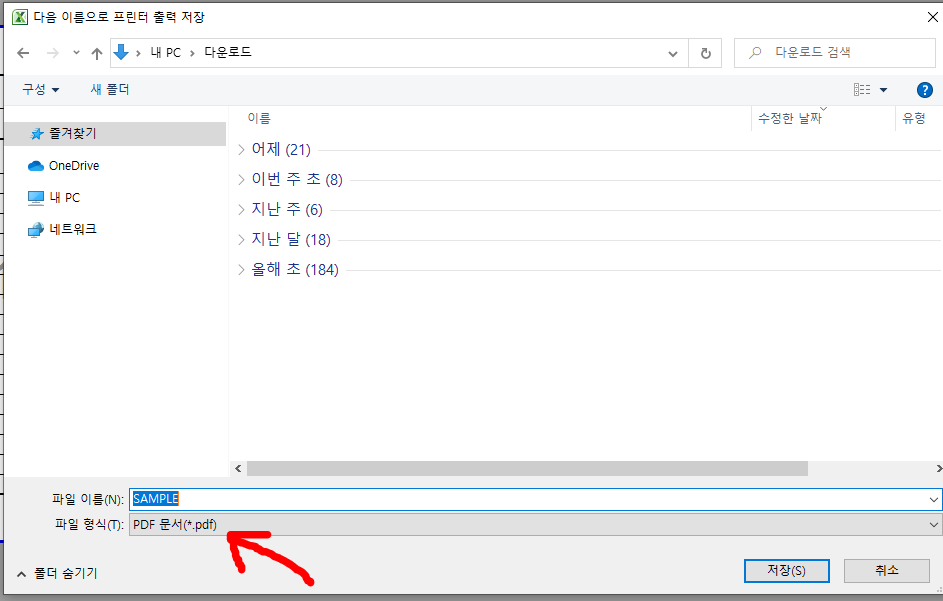
파일이름에 원하시는 파일이름을 지정하고 위 화살표 보이시죠? PDF 문서로 저장하시면 됩니다.
자동으로 파일형식이 지정될 것인데, 안되어 있으면 PDF 문서라는 파일형식으로 바꾸어주면 됩니다.

저장한 경로로 가서 파일을 열어보니 위와 같이 아주 깔금하게 PDF 문서로 변환되었습니다.
엑셀PDF 변환 간단하죠?
엑셀PDF 변환 할때, 딱 한가지만 기억하시면 됩니다.
엑셀을 PDF로 프린트 한다.
하시는 작업에 도움이 되었으면 좋겠습니다.
아래 포스팅들도 함께 즐겨주시면 많은 도움이 될꺼라고 생각해요~~ 감사합니다.
[엑셀] 전화번호 날짜 자동입력서식으로 퀵 서류작성방법~
엑셀은 다른 문서작성 프로그램들과는 다른 "서식" 이라는 부분이 있습니다. 간단히 말씀드리면 엑셀의 칸칸에 이 곳에는 어떤 것이 입력된다. 어떤 색으로 보이게 하고, 글자크기는 어떻게 하
garlicnoodle.tistory.com
엑셀 셀 색깔을 자동으로 어떻게 바꾸나요?
오늘은 어떤분이 이렇게 질문을 하셨네요. "어떤 특정문자에 대해서 셀 색상을 지정하고 싶은데, 어떻게 해야 하나요? " 예를 들어서 엑셀 표에 "1조" 라는 글자에는 빨간색 "2조"라는 글자에는 파
garlicnoodle.tistory.com
엑셀VLOOKUP함수 실생활 예시로 쉽게 이해하기.
엑셀은 수식과 계산에 특화되어있는 문서작성 프로그램입니다. 그래서 실제 생활에서 자주 사용하는 계산 업무. 실무에서 돈과 관련되는 부분. 수량및 개수를 계산하는 부분. 물량합산하는 부
garlicnoodle.tistory.com
엑셀 드롭박스 기능을 이용한 편리한 작업~
오늘 어떤 분의 문의를 받았어요. 셀에 원하는 글자만 들어갈 수 있도록 하고싶데요. 엑셀 파일을 받아서 취합하는데 띄어쓰기도 다르고 맞춤법도 조금씩 달라서 취합했을때 같은 내용으로 나
garlicnoodle.tistory.com
엑셀 날짜자동바꾸기 우리회산 근무일지로 쉽게 설명해드릴께요.
엑셀을 잘 사용하면 업무가 참 편해집니다. 그 중, 오늘은 날짜와 관련된 엑셀 자동서식에 대해 포스팅해드릴께요. 날짜의 표현방법에 따라서 나타내는 방법을 먼저 알아보고 자동으로 날짜를
garlicnoodle.tistory.com
PDF 편집은 PDF READER만으로도 쉽게 할 수 있어요^^
PDF 문서는 업무를 하는데 아주 많이 사용되고 있습니다. 대부분의 자료들이 PDF로 작성되고 있는데, 이 PDF 문서를 받았을 때 여기에 어떤 수정이나 코멘트를 넣고 싶을 경우가 있습니다. 이럴때
garlicnoodle.tistory.com
'나의 친구 PC 활용' 카테고리의 다른 글
| 엑셀 그래프 만들기 (0) | 2021.11.06 |
|---|---|
| pdf jpg로 변환방법 - 집에서나 회사에서 모두 무료인사이트 (0) | 2021.11.05 |
| 엑셀 셀 내용 합치기 이것만 알면 야근 없어요~ (4) | 2021.11.03 |
| 엑셀 문자합치기 함수없이도 이것만 기억하면 됩니다. (0) | 2021.11.02 |
| PDF 합치기 사이트 무료에 가입도 없는 안전한 곳. (0) | 2021.11.01 |





