엑셀VLOOKUP함수 실생활 예시로 쉽게 이해하기.
엑셀은 수식과 계산에 특화되어있는 문서작성 프로그램입니다.
그래서 실제 생활에서 자주 사용하는 계산 업무. 실무에서 돈과 관련되는 부분.
수량및 개수를 계산하는 부분. 물량합산하는 부분 등
이렇게 많은 부분에서 엑셀 자료를 이용하여 쉽게 계산하고 서류를 작성하고 있습니다.
그 중, 가장 많이 쓰면서도 아주 효율적인.
실무에서 작업을 굉장히 쉽고, 빠르고, 정확하게 서류를 만들어 주는 특별한 엑셀의 함수는
엑셀VLOOKUP 함수 -> "브이룩함수"라고 흔히들 부릅니다.
처음 접하면 생소해서 어려움이 조금 있을 수 있겠지만,
엑셀VLOOKUP함수 간단한 예를 통해서 쉽게 이해하실 수 있게 설명해 드릴께요.

간단한 예시와 함께 쉽게 이해해 봅시다.
엑셀VLOOKUP함수 예시
여기는 여러가지 물품들을 공급받아 창고에 물건을 두고
소매상에게 물건을 공급하는 매상 입니다.
소매상인 가각 슈퍼마켓이나 가게들로 부터 물건주문을 받습니다.
오늘은 롯데슈퍼에서 주문이 들어왔습니다.
너구리 1box, 안성탕면 3box, 새우깡 5box, 팽이버섯 100 개 ... 등등
물건을 많이 주문했네요.
이 주문의 총 가격을 만들어 보는데, 전부 일일이 찾아서 넣어주려면 힘들잖아요.
이럴때 vlook 함수를 사용해서 물건 가격을 쉽게 작성할 수 있습니다.
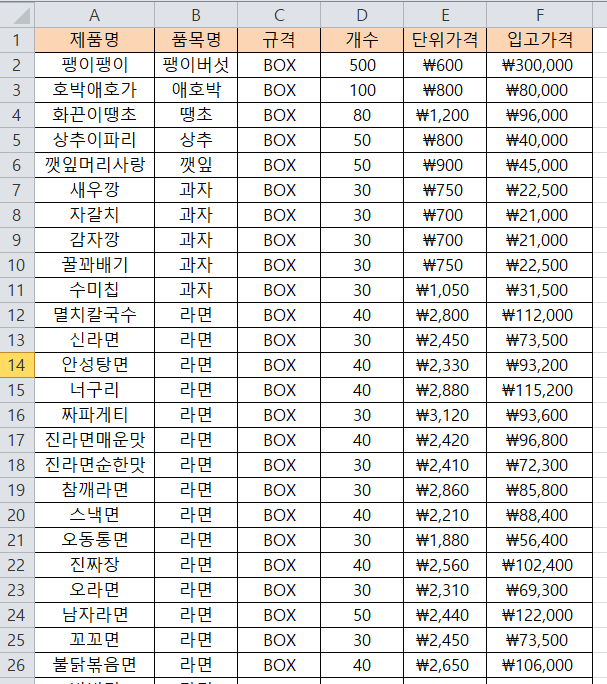
먼저 도매상에서는 창고에 있는 물건들의 LIST와 그에 해당하는 가격은
위와 같이 LIST로 만들어져 있습니다.
매번 주문이 들어올때 각각의 품목의 가격을 가지고 와서
소매상 주문에 맞춰 주문서의 가격을 만들어야겠지요.
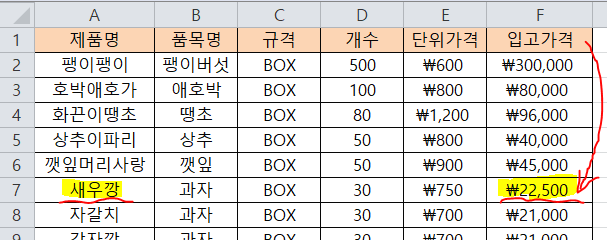
이럴때 예를 들어 소매상 주문서에 새우깡이라고 항목을 입력하면 바로 옆칸에
box 당 가격인 22,500원이 자동으로 입력되게 하는 겁니다.
이해되셨나요? (가상으로 설정한 가격입니다. )
그럼 어떻게 설정하면 되는지 보여드리겠습니다.
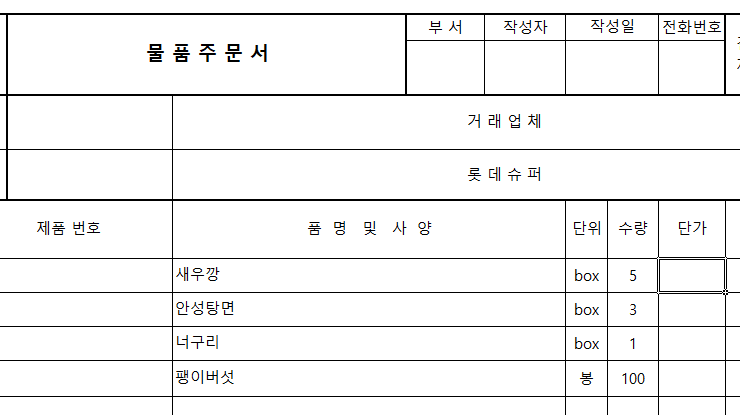
간단하게 주문서를 만들었어요.
물품주문 목록과 수량은 넣었는데 이제 각 제품별 가격이 필요하잖아요.
그걸 일일이 이전 표에 가서 가져와서 붙여넣는게 아니라 엑셀의 다른 시트에 각 품목의 LIST가 있으면
단가 항목에 자동으로 그 제품의 가격이 나오게 하는게 VLOOKUP함수 입니다.
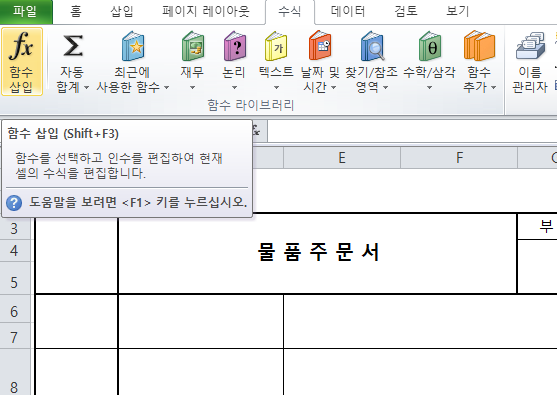
값을 넣을 칸을 클릭한 상태에서 상단의 수식에서 함수 삽입 아이콘을 클릭합니다.
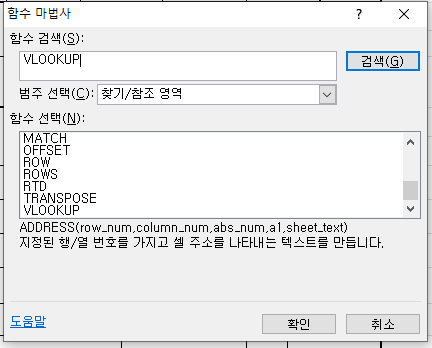
나오는 상자에서 함수 검색에 VLOOKUP 이라고 검색해줘도 되고
아니면 범주 선택에서 찾기/참조 영역 을 선택하시면
아래 함수중에 제일 아래에 있습니다.

이렇게 나옵니다.
네 개의 칸에 입력을 정확히 해주면 vlookup 함수가 완료되는데
어려워 하지 마세요.
쉽게 아래와 같이 설명드릴께요.
각 항목당 입력할 내용

제일 첫번째 칸은 위와 같이 값을 알고 싶은 항목.
즉 새우깡, 안성탕면등 품목명을 클릭해 주면 됩니다.

첫번째 칸을 선택한 후 엑셀창에서 새우깡을 클릭하니
함수부분에 새우깡이라고 표시가 나오고 "E11" 이라고 입력되네요.
이건 가로로 E 번째 열에서 11번째 행에 있는 값이라는 뜻입니다.
그리고 다음 칸이 중요합니다. 이걸 잘 설정해 줘야 합니다.

이 두번째 지정이 처음 브이룩을 하시는 분들에게는
제일 중요하고 실수를 많이 하는 부분이기도 합니다.
하지만 딱 하나만 기억해주세요.
새우깡이 제일 처음으로 값이 있는 부분까지 범위를 지정하세요.
새우깡 부터 가격까지.
설정하는부분 보여드릴께요.

두번째 칸을 클릭하고 난 후, 왼쪽 하단의 문서들의 탭 중에서
새우깡과 가격이 적혀있는 LIST. 물품이라고 만든 시트에 들어있으므로 위와같이 물품의 탭을 클릭해줍니다.
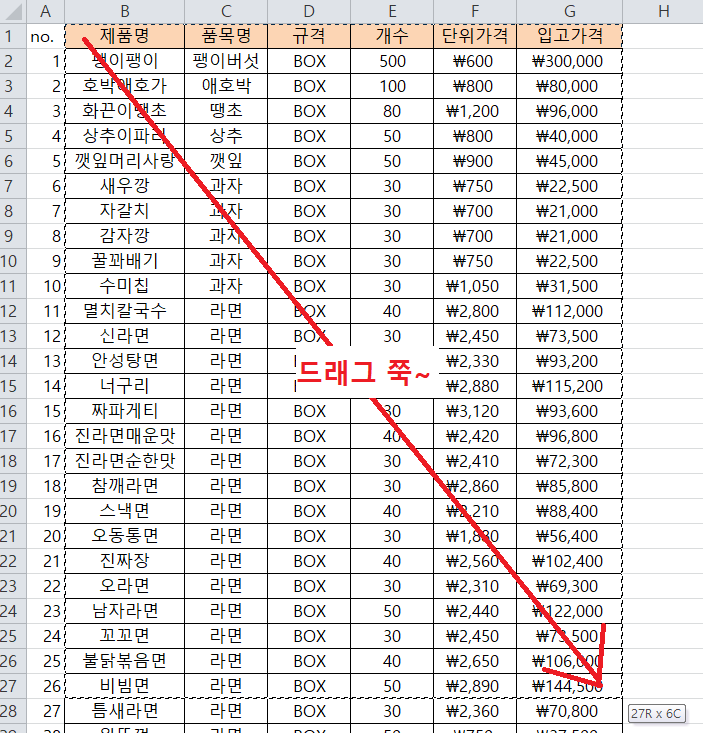
가장 중요한 내용
이때 진짜 조심해야 할 것이 아무리 표범위를 크게 해도 상관은 없지만
단 한가지 첫 행은 무조건 원하는 값 즉. 새우깡이 들어있는 행이 되어야 합니다.
브이룩 함수는 무조건 범위 지정해 준 것의 첫번째 행의 값을 보고
일치하는 즉. 새우깡이 있으면 그 새우깡에 대한 가격을 찾아서 입력해주는 것기이
때문입니다. 절대 이것만 기억해주세요.
그러면 브이룩은 완성입니다.
위 표에서는 no. 라고 되어 있는 첫번재 A 행은 같이 드래그 하면 안되는 거라는거
이해하시겠죠?
첫행까지 드래그를 하면 수식에 무조건 에러가 나오니 조심하세요.
이제 세번째 칸
다 왔으니 조금만 더 힘내세요. 브이룩 정복할 수 있습니다.

끝나고 맛있는 피자 한조각? ㅎㅎ
생각만 해도 맛나겠네요.

새우깡의 가격이 어디에 있는지 엑셀에게 알려주는 칸입니다.
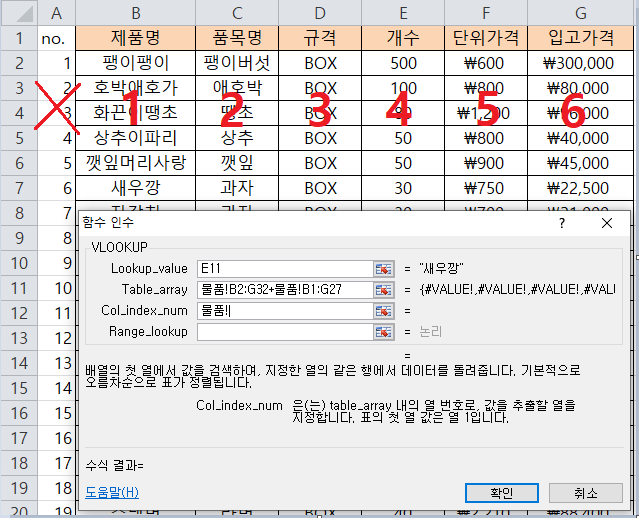
위와 같이 몇번째인지 세어줘서 6번재 칸인걸 알았습니다.
그러면 6 이라고 넣어주세요.
앞에 설명드렸지만 제일 첫 칸은 우리랑 아무 상관이 없으니
7번째라고 해주시면 또 안됩니다.
이제 다했네요. 아래와 같이 입력해주시면 됩니다.
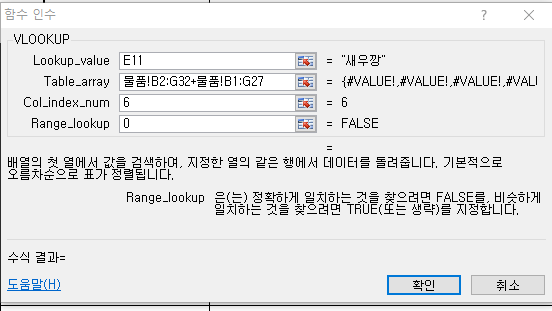
네번째 칸은 그냥 아무이유 없이 숫자 "0" 을 넣어주세요.
true, false 뭐 그런거 생각하지 마시고 그냥 0 넣어주세요.
의미를 알고 싶으다면.
0 을 넣으면 완전히 일치되는 항목을 찾는 다는 의미인데요.....
알필요 없고 그냥 0 입력하세요.
자 그럼. 이 브이룩 함수의 의미는
내가 지정해준 표의 첫번째 행에서 E11 에 있는 새우깡이라는 것의 행에서
6번째 있는 것을 여기에 가져와~!
이네요.
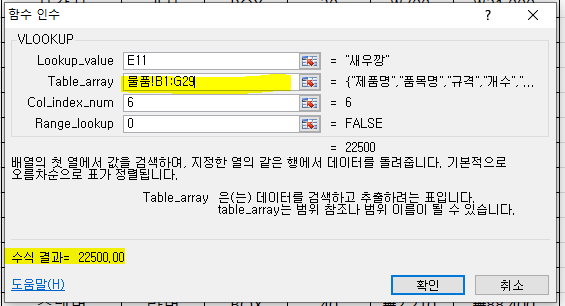
엥? 제가 실수를 했네요. 블로그 작성하면서 브이룩을 한다고
두번재 값에 표를 두번 드래그 해서 오류가 났었어요. 이전 그림을 보면 왼쪽 하단의 수식의 결과 부분에
아무것도 나타나지 않았습니다. 엑셀VLOOKUP함수 잘못작업한 거죠.
다시 두번째 칸의 표를 제대로 드래그 해주면
아래쪽 부분에 수식의 결과 에 값이 나오죠? 그러면 제대로 브이룩 작업을 한 것입니다.
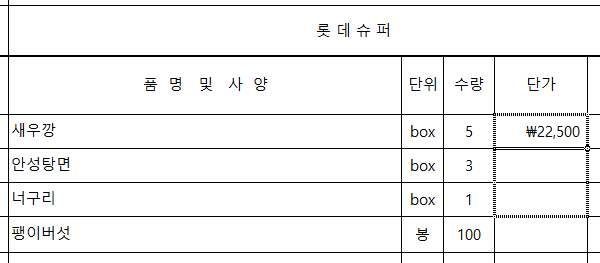
하나만 작업이 정확히 되었으면 아래 안성탕면 너구리 팽이버섯은
그냥 셀의 오른쪽 하단 모서리의 "+" 표시를 눌러 아래로 드래그 해주면
또는 브이룩 작업한 셀을 ctrl + C 눌러서 복사한 다음
아래 세 칸을 드래그해서 붙여넣기 ctrl + V 하면
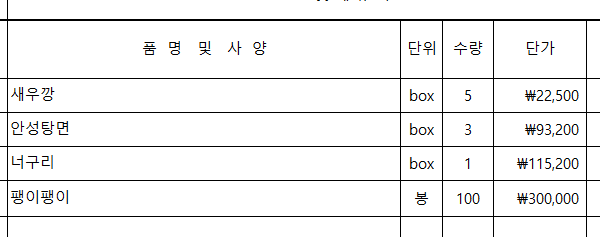
이렇게 값을 한번에 가져올 수 있는 마법같은 브이룩 함수가 완성되었습니다.
주문 품목이 100개 200개 천개가 되어도 브이룩 함수 하나만 잘 만들어 놓으면
한방이 이렇게 가격들을 가져올 수 있습니다.
(위 작업 중, 팽이버섯이 제품명이 아니였네요. 그래서 팽이팽이로 고치고
표 범위지정도 팽이버섯 부분까지 다시 했어요. ^^)
이렇게 한 번 작업해 보면 vlook 함수고 그렇게 어려운 것은 아니랍니다.
하지만 효과는 만점이고 실무에서 아주 많이 쓰이기 때문에 꼭 개념을 잘 익혀두세요.
마지막으로 다시한번 말씀드리고 저도 늘 자주 실수하는 것이지만
표 지정할 때는 원하는 품목명이 첫행이 되도록 지정해줘야
오류가 나지 않습니다. 이것만 기억해 주시면
브이룩 작업하면서 어려운 부분은 없으실 꺼예요.
아래 포스팅들도 참 유용하니 참조하세요. ~~~
엑셀 셀 색깔을 자동으로 어떻게 바꾸나요?
오늘은 어떤분이 이렇게 질문을 하셨네요. "어떤 특정문자에 대해서 셀 색상을 지정하고 싶은데, 어떻게 해야 하나요? " 예를 들어서 엑셀 표에 "1조" 라는 글자에는 빨간색 "2조"라는 글자에는 파
garlicnoodle.tistory.com
엑셀 날짜자동바꾸기 우리회산 근무일지로 쉽게 설명해드릴께요.
엑셀을 잘 사용하면 업무가 참 편해집니다. 그 중, 오늘은 날짜와 관련된 엑셀 자동서식에 대해 포스팅해드릴께요. 날짜의 표현방법에 따라서 나타내는 방법을 먼저 알아보고 자동으로 날짜를
garlicnoodle.tistory.com
엑셀 글자 한번에 쏴~악~ 바꾸기 ( feat. 글자일괄변경)
오늘도 묵묵히 맡은바 소임을 다하고 있는 김대리. 방금 작성다한 자료를 들고 부장님께 보고하러 간다. 꼼꼼히 체크해서 실수한 것도 없으니 문제없으리라~ 생각하면서... 하지만 부장님은 " 김
garlicnoodle.tistory.com
엑셀 중복값 찾기, 제거 간단합니다.
오늘도 엑셀이 어려운 엑린이를 위해 새로운 엑셀의 기능에 대해 알려드리겠습니다. 엑셀로 작업을 하다보면 항목을 중복해서 작성해서 그걸 찾아서 중복을 없애야 하는 경우가 종종있죠. 이럴
garlicnoodle.tistory.com
PDF파일 변환 여기에서 평생무료 [feat. 합치기, 용량 줄이기 모두]
업무상으로든 생활에서 우리는 PDF 문서를 아주 많이 만나고 있습니다. 그리고 이 PDF파일을 받아서 PDF파일 변환 작업을 많이 하셔야 하는데, 예전부터 이 작업을 하기 위해서는 유료로 판매하는
garlicnoodle.tistory.com
'나의 친구 PC 활용' 카테고리의 다른 글
| 알pdf 용량 줄이기는 개인이나 기업 모두 무료로 쉽게사용하세요 (0) | 2021.10.31 |
|---|---|
| PDF 용량줄이기 빠르고 간단하게 누구나 무료~ (0) | 2021.10.30 |
| PDF 합치기 집에서도 회사에서도 무료로 쉽게하기 (0) | 2021.10.28 |
| 엑셀 드롭박스 기능을 이용한 편리한 작업~ (0) | 2021.10.28 |
| PDF파일 변환 여기에서 평생무료 [feat. 합치기, 용량 줄이기 모두] (0) | 2021.10.28 |





