[엑셀] 전화번호 날짜 자동입력서식으로 퀵 서류작성방법~
엑셀은 다른 문서작성 프로그램들과는 다른 "서식" 이라는 부분이 있습니다.
간단히 말씀드리면 엑셀의 칸칸에 이 곳에는 어떤 것이 입력된다. 어떤 색으로 보이게 하고,
글자크기는 어떻게 하고, 바탕색깔도 이렇게 바꿔라~ 등등의 설정을 할 수 있습니다.
예를 들면 한 셀에 나는 여기에 날짜를 입력할꺼야. 그러니 여기에 숫자를 넣으면 날짜의 형식으로
바꿔줘~~ 내가 타이핑을 "5-21" 이렇게 하면 너는 그 셀에 "2021-05-21" 로 표현해!
간단한 내용이지만 모르고 사용하면 음.... 타이핑 실력이 아주 높아지겠죠... ^^;
하지만 늘 똑같이 하는 작업은 간단한 서식을 넣어주면 굉장히 문서작성 속도가 올라갑니다.
서식 만들기. 간단한 예를 보여드리면서 포스팅해드리고,
마지막에는 작업한 파일 첨부파일로 넣어드릴께요.

위 그림에서 보이는 것처럼 매일매일 똑같은 방법으로 반복해서 넣었던
전화번호와 더불어 날짜 입력하는 서식에서 방법까지 말씀드릴께요.
전화번호 입력 자동 서식
아래와 같은 표에 고객들의 정보를 입력할껀데, 매일 전화번호 날짜는 넣네요.
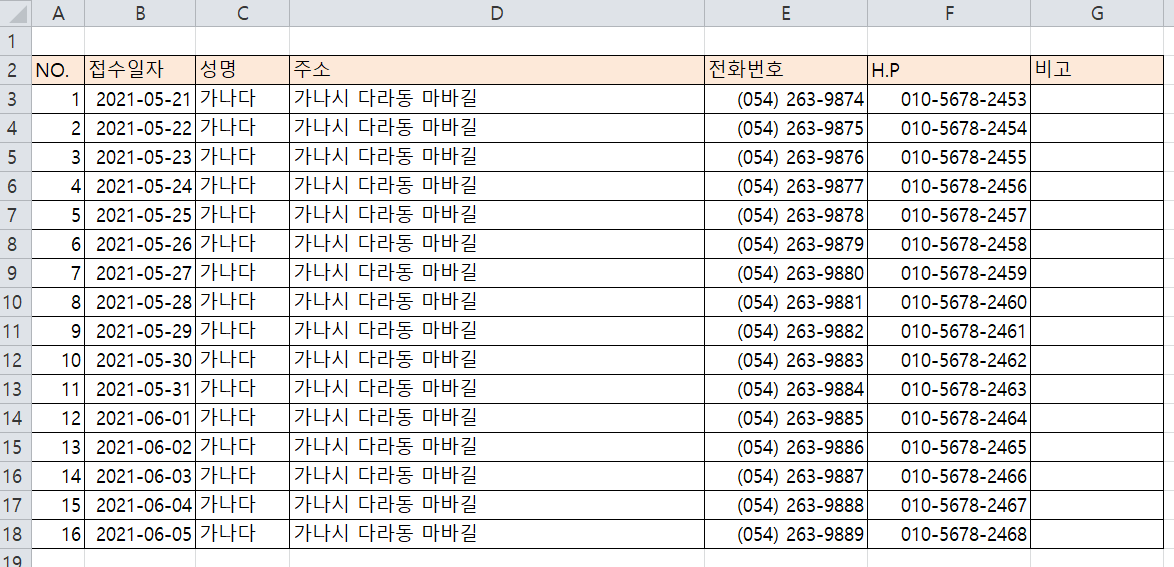
전화번호 나 휴대폰 번호를 입력해야하는부분에서 저 형식만 가지고 쉽게 입력하는 방법을
우리는 이제 사용할껍니다.
먼저 전화번호 부분에는

홈 탭에 있는 가운데 부분의 셀서식에서 위 그림과 같이 기타표시형식 이라는
아이콘을 눌러줍니다.
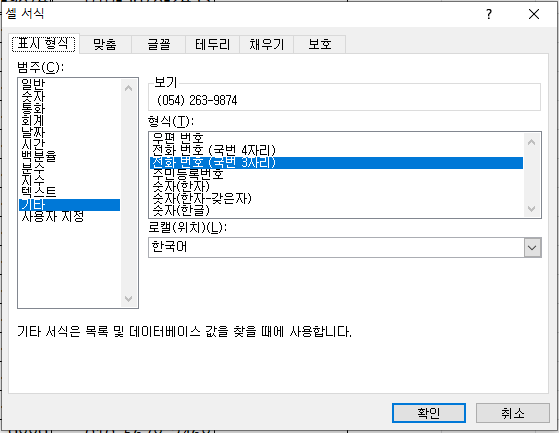
표시형식에서 왼쪽 상자의 범주 부분의 기타를 클릭해주면 위 그림과 같이 여러가지 서식이 나옵니다.
우편번호 서식도 있고 전화번호 서식도 있습니다. 주민등록번호 서식도 있네요.
이런 서식으로 바꾸고 확인을 눌러주면 이제 괄호나 하이픈(-) 기호를 넣을필요없이 숫자만
타이핑하면 위 그림에서 보기라고 되어 있는 형식으로 엑셀에서 자동으로 만들어줍니다.
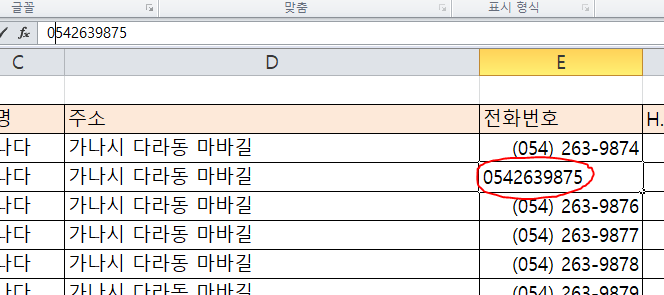
위 빨간색에 보이는 것처럼 숫자만 타이핑해주시면 이제는 더이상 괄호나 하이픈 기호를
키보드 자판에서 찾는 수고는 안하셔도 됩니다. 정말 간단하죠?
휴대폰 번호 부분에도
이제는 전화번호 옆에 있는 휴대폰 번호 부분에도 자동 서식을 걸어서 간단하게 작성해보도록 하겠습니다.
전화번호 자동서식 방법과 같이 먼저 셀을 누른 후, 셀서식에서 기타 표시 형식을 눌러줍니다.
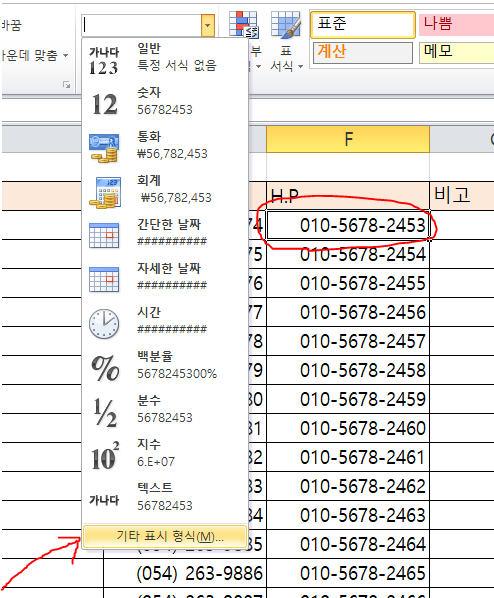
그런데 아쉽게도 기타 형식에 휴대폰번호 형식이 없네요.
이럴때는 사용자 지정 이라는 부분을 누른 후, 아래와 같이 형식 부분에 이렇게 직접 입력해 줍니다.
010-####-####(공일공 하이픈 샵샵샵샵 하이픈 샵샵샵샵)
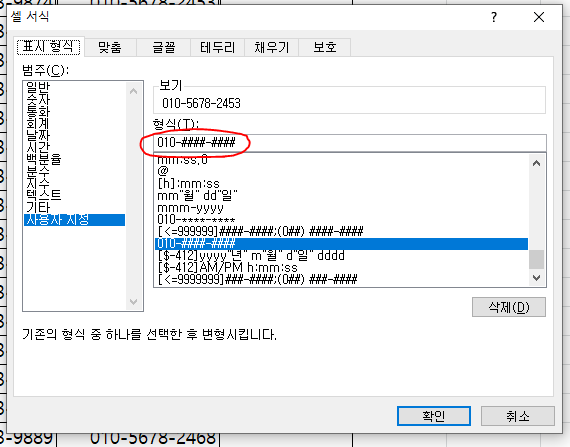
느낌이 오셨겠지만 # 으로 표시된 부분이 숫자가 들어가는 부분입니다.
형식 위에 보기 부분에 이제는 휴대폰번호 보이시죠? 이렇게 입력이 됩니다.
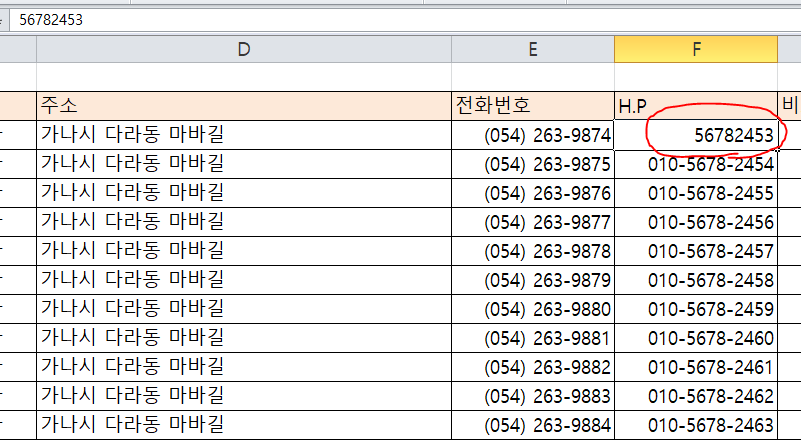
보시는 것 처럼 010 번호도 입력하지 않고 그냥 뒷 8자리 숫자만 타이핑하고 나면
자동으로 휴대폰 번호 형식으로 바뀝니다. 참 서식 자동화 해놓으니 입력이 아주 간편해 졌습니다.
날짜 자동입력 서식
이제 날짜 자동입력서식도 알려드리는데, 입력방법 아주 간단해지고 좋으니
꼭 날짜입력하는 곳에는 이렇게 서식 해놓으면 좋습니다.
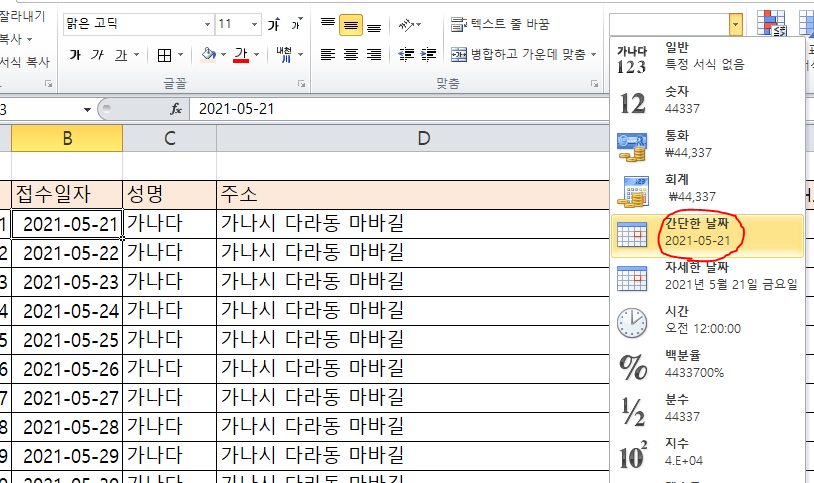
위 그림과 같이 서식에 나와있는 간단한 날짜로 서식을 맞춰놓으면 자동으로 날짜로 바뀝니다.
헌데, 이렇게 서식을 걸어놓고서도 "2021-05-21" 이렇게 전부 다 타이핑 또는 "21-05-21" 이라고
타이핑하시는 분들이 있으신데,
이렇게 서식이 걸려있으면 년도는 입력하실 필요가 전혀 없어요. 그냥 간단히 날짜만 입력하면
아래와 같이 간단히 날짜가 입력됩니다.
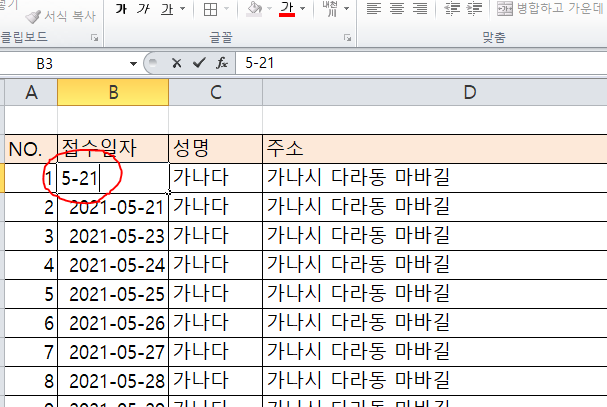
위 그림과 같이 "5-21" 만 입력하면 자동으로 날짜가 나타납니다.
날짜 입력할때 년도 타이핑 절대 금지. 시간낭비 제대로 입니다.
이렇게 하시면 입력하는 시간들이 확실히 줄어들겠죠?
꿀팁으로 꼭 기억해 두시면 잘 사용하실 것 같습니다. 예로 보여드린 서식도 올려드려요.
아래 포스팅에도 활용하면 능률이 쭉~ 오르는 스킬들이 있으니 함께 즐겨주세요. ^^
엑셀 날짜자동바꾸기 우리회산 근무일지로 쉽게 설명해드릴께요.
엑셀을 잘 사용하면 업무가 참 편해집니다. 그 중, 오늘은 날짜와 관련된 엑셀 자동서식에 대해 포스팅해드릴께요. 날짜의 표현방법에 따라서 나타내는 방법을 먼저 알아보고 자동으로 날짜를
garlicnoodle.tistory.com
엑셀 셀 색깔을 자동으로 어떻게 바꾸나요?
오늘은 어떤분이 이렇게 질문을 하셨네요. "어떤 특정문자에 대해서 셀 색상을 지정하고 싶은데, 어떻게 해야 하나요? " 예를 들어서 엑셀 표에 "1조" 라는 글자에는 빨간색 "2조"라는 글자에는 파
garlicnoodle.tistory.com
셀 드롭다운 기능을 활용한 가격 합계 서식
오늘 어떤 분의 문의를 받아서 엑셀의 기능 중, 그 셀에 들어가는 내용은 딱 정해진 내용만 들어가고(드롭다운기능) 그것들의 가격의 가지고 와서(브이룩업 기능) 마지막에는 그 합(썸)을 구하는
garlicnoodle.tistory.com
[엑셀] 클릭한 부분에서 맨끝까지 선택 복사 방법
모든 문서작성과 마찬가지로 엑셀도 많은 부분이 단축키로 만들어져서 이 부분을 잘 연습하면 문서작성이 훨씬 수월해 집니다. 오늘은 선택하는 방법에 대한 단축키에 대해 알려드릴게요. 아시
garlicnoodle.tistory.com
엑셀 줄 내리기 방법(셀 내부에서 글자 쉽게 응용해서 쓰기)
엑셀을 처음 접하시고 아직 많은 기능들을 모르시는 분들은 엑셀에는 다른 워드 프로그램과는 조금 다른 것들이 있다는 것을 알게 되실껍니다. 그 중에 한가지가 셀. 엑셀은 칸으로 이루어진 문
garlicnoodle.tistory.com
엑셀 필터 저는 이렇게 왼손으로 간단한 단축키써요. 나름 비법~
엑셀의 아주 중요한 좋은 기능중의 한가지. 필터. 많은 분들이 아시겠지만, 해당 열. 즉 주~욱 밑으로 나열되어 있는 항목들에 대해 원하는 것만 볼 수 있는 기능이죠? 오늘 아침에 간단하게 좋은
garlicnoodle.tistory.com
'나의 친구 PC 활용' 카테고리의 다른 글
| PDF파일 변환 여기에서 평생무료 [feat. 합치기, 용량 줄이기 모두] (0) | 2021.10.28 |
|---|---|
| 엑셀 중복값 설정 제거 해제하는 방법은 이렇게 하면 됩니다. (0) | 2021.10.27 |
| 엑셀 간단 근무표 만들기 (0) | 2021.10.22 |
| 엑셀 셀 색깔을 자동으로 어떻게 바꾸나요? (0) | 2021.10.21 |
| 셀 드롭다운 기능을 활용한 가격 합계 서식 (3) | 2021.10.09 |





