엑셀 줄 내리기 방법(셀 내부에서 글자 쉽게 응용해서 쓰기)
엑셀은 참 적응하기 어렵네요. 엔터를 치면 다음 칸으로 가버리는데, 어떻게 두 줄로 만드나요?
정답은 alt 엔터를 이용하시면 되는데 그 외에 좋은 기능들 까지 오늘 알려드릴께요.
엑셀을 처음 접하시고 아직 많은 기능들을 모르시는 분들은
엑셀에는 다른 워드 프로그램과는 조금 다른 것들이 있다는 것을
알게 되실껍니다.
그 중에 한 가지가 셀. 엑셀은 칸으로 이루어진 문서입니다.
표를 이용해서 계산과 응용에 특화되어 있는 프로그램이기때문에
이런 칸을 이용한 문서양식이 되었는데요.
이 칸은 숫자 외에도 우리는 글을 많이 적습니다.
그런데 칸 내에서 글자를 작성하는 방법이 조금 어려운데,
이것에 대해 이제부터 간단히 설명드릴께요.

예를 들어 보겠습니다.
아래 표에서 거래처 이름 아래에 전화번호를 넣고 싶을때
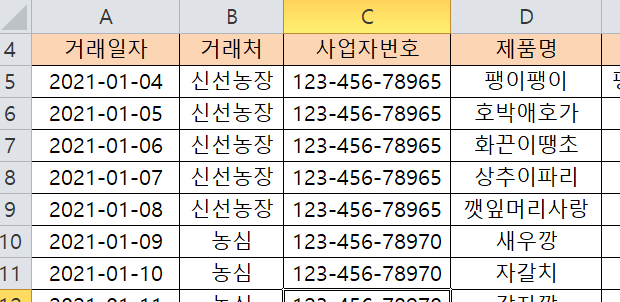
만약 칸을 하나 아래로 다 넣으면 나머지 좌우의 내용이 애매하죠.
그냥 옆에 적으면 이렇게
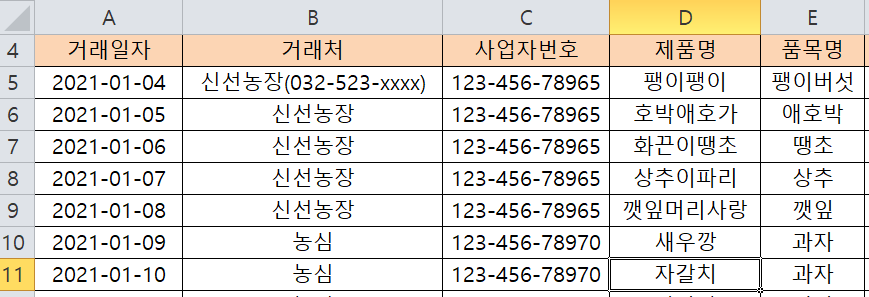
아래로 놓는게 깔끔해 보이는데,
이럴 때 엑셀 줄 내리기 방법을 씁니다.
엑셀은 칸 내에서 엔터를 치면 기본적으로는 밑의 칸으로 이동합니다.
하지만,
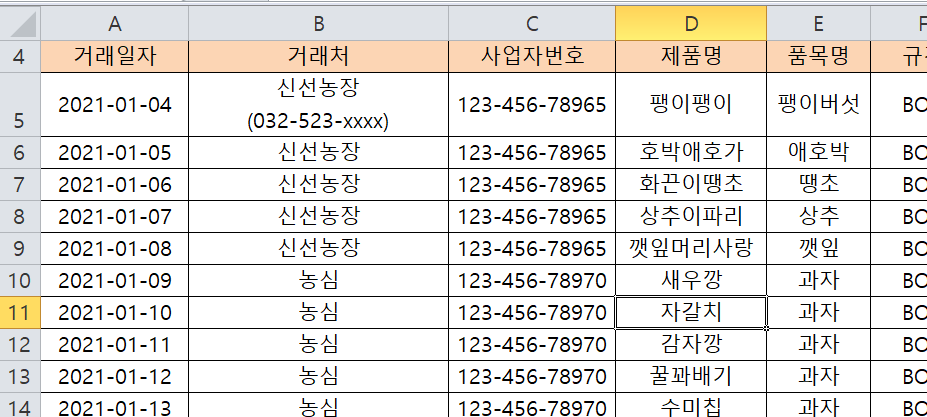
이런 식으로 그 칸에서 한칸 내리기를 하려면
ALT + 엔터
이렇게 동시에 두 키를 줄내리고 싶은 신선농장 바로 뒤에 커서를 놓고 눌러주면
위와 같이 칸 내에서 줄 내리기를 할 수 있습니다.
그리고 한가지 기능을 더 보여드리면
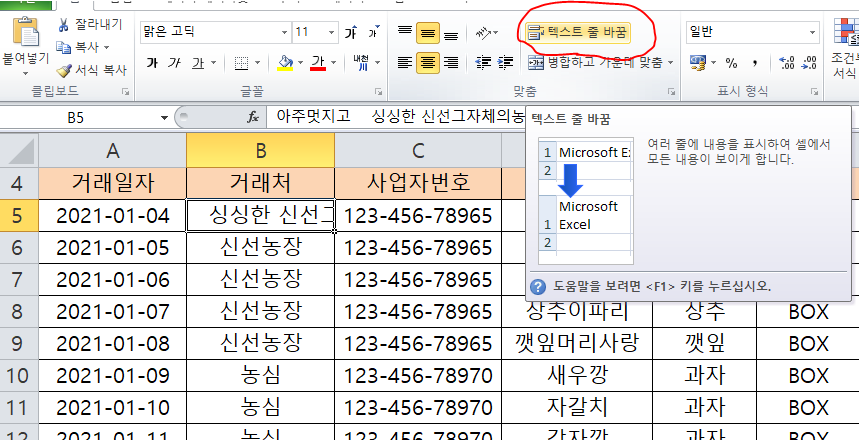
셀의 가로크기는 정해져 있는데, 셀 자체에서 칸내리기를 계속 할 경우에는
위의 텍스트 줄 바꿈이라는 메뉴를 눌러주면
그 셀은 아무리 길게 글을 작성해도 칸의 너비에 맞추어 자동으로 줄을 바꾸게 됩니다.
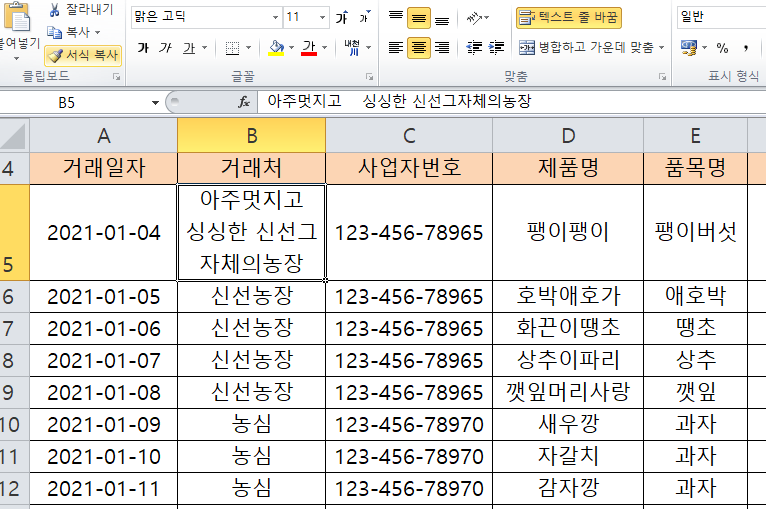
이렇게 작성이 되는 겁니다.
마지막으로
셀의 크기 즉. 너비와 칸 높이가 지정이 되어 있는데,
그 안에 작성해야 할 내용이 많은데
칸을 내려서 셀의 크기를 변경할 수 없을때.
셀 너비도 늘려서 맞추면 다른 셀들이 문제가 될때
글자 크기가 셀의 크기에 맞게 줄어들어서 셀의 모양에는 변경이 없이
내용을 입력하는 방법.
해당 셀을 클릭해서 우클릭한 다음 셀서식에 들어갑니다.
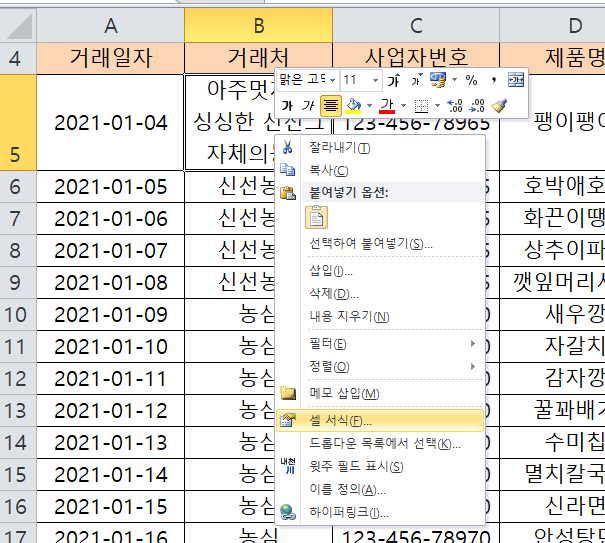
그러면 셀서식에
맞춤 탭에서
텍스트 줄 바꿈 항목에 체크가 되어 있을껀데,
이걸 취소하고
그러면 그 아래에 있는 셀에 맞춤이라는 부분이 활성화 됩니다.
아래와 같이 클릭
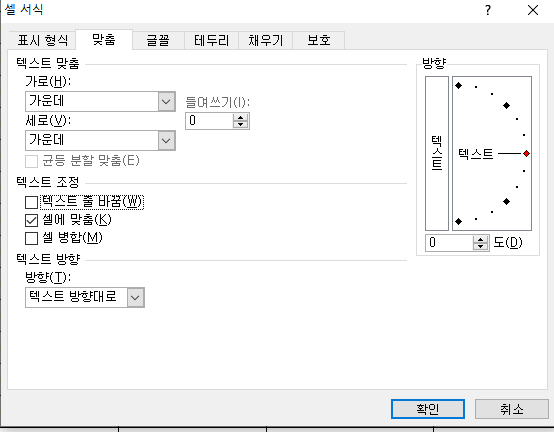
그러면 셀 모양은 변하지 많고 원하는 글자를 모두 셀 안에 넣을 수 있습니다.
물론 내용이 많아지니 글자가 작아지겠죠. ^^
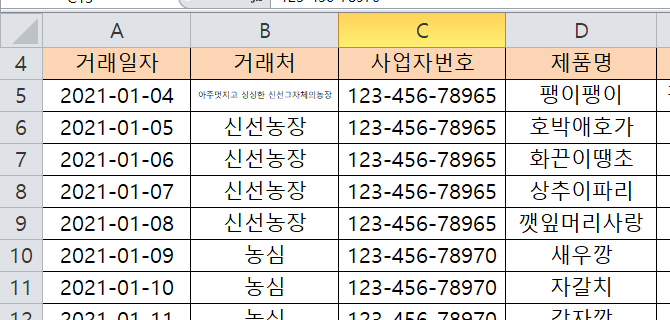
엑셀은 셀을 잘 이용해야 깔끔한 표를 만들 수 있으니
이런 기능들 잘 이용해서 멋진 엑셀서식을 만들어 봅시다. ^^
아래 엑셀 내용들도 참조하면 좋은 기능들입니다.
엑셀 인쇄 설정 기본만 알면 쉽게 할 수 있다!
엑셀은 다른 문서작성 프로그램과 아주 큰차이가 하나 있습니다. 엑셀 작성하는 페이지는 무궁무진하게 넓다는 것!!!! 다른 프로그램. 워드, 파워포인트, 한글 등등의 문서들은 기본페이지가 한
garlicnoodle.tistory.com
엑셀 글자 한번에 쏴~악~ 바꾸기 ( feat. 글자일괄변경)
오늘도 묵묵히 맡은바 소임을 다하고 있는 김대리. 방금 작성다한 자료를 들고 부장님께 보고하러 간다. 꼼꼼히 체크해서 실수한 것도 없으니 문제없으리라~ 생각하면서... 하지만 부장님은 " 김
garlicnoodle.tistory.com
엑셀에서 가장 좋은기능 함수 -VLOOK -쉽게 설명드려요.
엑셀은 역시 수식에 특화되어있는 문서작성 프로그램입니다. 그래서 실제 업무. 실무에서 돈과 관련되는 부분. 수량과 관련되는 부분. 물량과 관련되는 부분. 등등 이렇게 많은 부분에서 엑셀을
garlicnoodle.tistory.com
대용량 엑셀의 필수기능 -틀고정- 그리고 해제까지 쉽게~~
오늘 엑셀을 어려워 하는 엑린이(엑셀 어린이의 준말이예요) 분들을 위해 엑셀 자료를 보는데 기본적으로 알고 있어야 하는 중요한 기능하나를 소개드릴께요. 당연히 한글이나 워드문서에는 없
garlicnoodle.tistory.com
엑셀 첫행이 보이지 않아요~안보이는 행들 있어요~
"김대리 이 엑셀파일 인쇄 좀 해와~" 가지고 온 엑셀 문서. 인쇄를 했어요. 그런데, 떡~~ 첫 행에 있어야 할 목차가 없어요. 이 표가 뭔지 이 항목이 뭔지.... 그래서 결국 고참에게 물어보고. " 아직
garlicnoodle.tistory.com
엑셀 암호 설정 그리고 해제~ 쉬워요
엑린이에게는 (엑셀 어린이의 준말입니다.^^ ) 여전히 어려운 엑셀~ 하나씩 배우다 보면 엑셀이 다른 문서프로그램보다 더 쉽게 느껴질 때가 올껍니다. !!! 화이팅!! 오늘은 엑셀 문서에 암호설정
garlicnoodle.tistory.com
엑셀 단축키 다 알필요는 없다. 필수 핵심 단축키 4개만 알자!
엑셀의 초보인 엑린이 분들을 위해 오늘은 어떤 부분을 포스팅할까? 고민하다가 정말 필수적인 엑셀의 단축키를 설명드리기로 했습니다. 엑셀 단축키 모음이라고 해서 엄청나게 많은 단축키들
garlicnoodle.tistory.com
'나의 친구 PC 활용' 카테고리의 다른 글
| 엑셀 필터 저는 이렇게 왼손으로 간단한 단축키써요. 나름 비법~ (0) | 2021.06.11 |
|---|---|
| 엑셀 날짜자동바꾸기 우리회산 근무일지로 쉽게 설명해드릴께요. (0) | 2021.06.09 |
| 견적의뢰를 가장한 스팸메일.lzh 확장자 파일 절대 조심!!! (0) | 2021.05.15 |
| 엑셀에서 가장 좋은기능 함수 -VLOOK -쉽게 설명드려요. (0) | 2021.04.25 |
| 캐드뷰어 쉽게 설치해서 dwg 파일 확인하기 (0) | 2021.04.09 |





