엑셀 필터 저는 이렇게 왼손으로 간단한 단축키써요. 나름 비법~
엑셀의 아주 중요한 좋은 기능중의 한가지. 필터.
많은 분들이 아시겠지만, 해당 열. 즉 주~욱 밑으로 나열되어 있는
항목들에 대해 원하는 것만 볼 수 있는 기능이죠?
오늘 아침에 간단하게 좋은 기능 소개 빨리 포스팅 해드리도록 하겠습니다.
마지막에 저만의 비법인 단축키 사용법까지 말씀드리도록 할께요. ^^

간단하게 예제를 통해서 필터가 뭔지는 소개드리고
빨리 사용하는 방법 말씀드릴께요.
먼저 제가 자주 쓰는 가상의 OO마트 장부~ 로
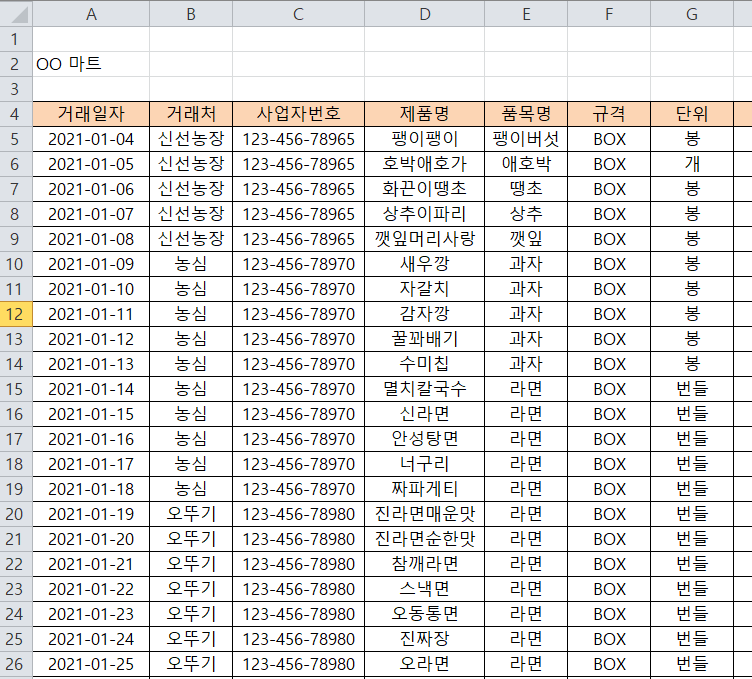
이렇게 항목들이 여러가지 있어요.
이 중에서 한 거래처에서 오는 물품들만 sorting "소팅" 이라고 읽죠?
분류한다는 영어인데, 보통 소팅 한다고 합니다.
뭐 필터를 걸어서 그 부분만 보이게 만든다는 의미죠.
예를 들어 제일 위에 있는 " 신선농장" 을 보면
여기에서 오는 물품만 보고 싶다. 그러면 제일 위 항목 부분에 필터를 겁니다.
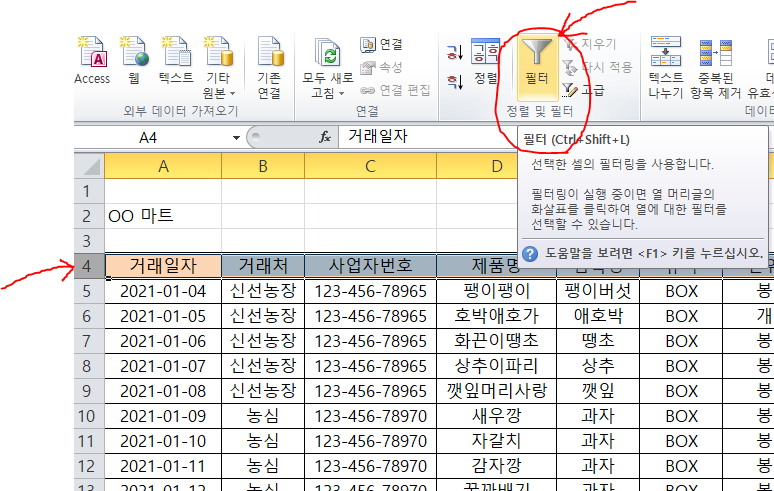
보시면 신선농장이 있는 그 행을 필터거는 것이 아니라
그 바로 위의 목차 부분에 거래처 한 셀만 필터를 걸 수도 있지만,
보통은 그 행 전체를 소팅해 줍니다. 왼편의 숫자 4를 누른 다음
위에 보이는 필터 아이콘을 선택합니다.
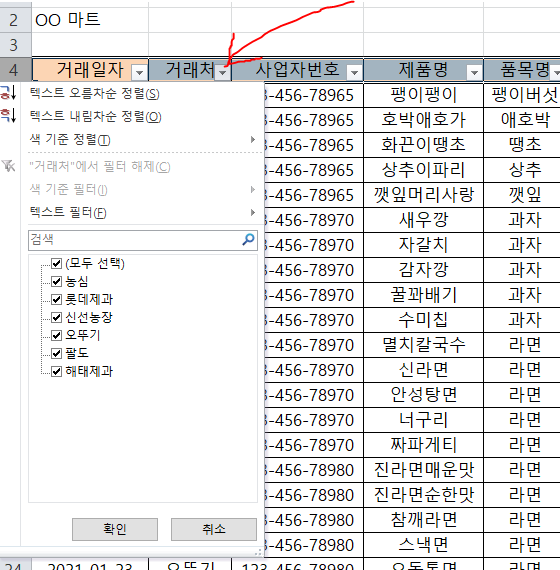
그러면 아주 훌륭하게 필터가 만들어 질 껍니다.
역삼각형의 네모들이 생기면 필터가 걸린겁니다.
그리고는 원하는 신선농장만 소팅하기 위해서 거래처 오른쪽 하단의
역삼각형 아이콘을 위와 같이 클릭해 줍니다.
그러면 여러 거래처들이 나오는데, 여기서 모두선택을 한번눌러주면 전체가 해제되는데,
그리고 원하는 거래처를 선택하면 됩니다.
우리는 신선농장을 클릭하겠습니다.
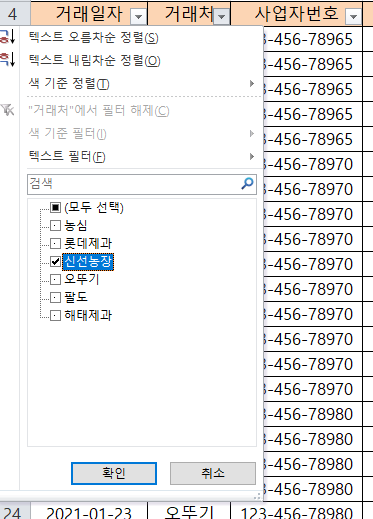
이렇게 선택해 주면 되고요,
이렇게 해서 확인을 눌러주면
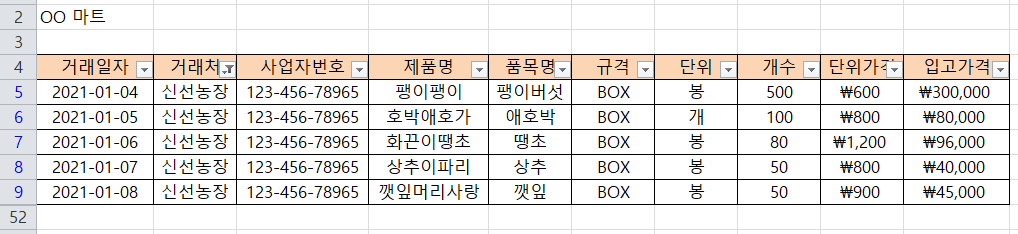
아주 멋지게 분류 즉 소팅이 되었습니다.
보기 참 편하죠.
소팅을 하면 기본적으로 행. 즉 신선농장에 관련한 가로 부분의 정보들을 같이 묶어서
나오기 때문에 다른 것들과 섞이는 것에 대해서는 전혀 걱정안하셔도 됩니다.
소팅을 걸면 절대로 무조건
같은 행에서 나오는 내용들만 나오기 때문이죠.
이런 필터 작업은 수시로 많이 하게 되는데,
그래서 많은 분들이 단축키로 작업을 하려고 하는데,
실제 매뉴얼에서 주는 단축키는

이거입니다.
ctrl +shift +L
이렇게 누르면 당연히 단축키로 필터가 잘 걸립니다.
하지만 이게 . 특히 L 이 멀리 떨어져 있어요.
왠만한 손가락 긴 피아니스트들도 한번에 클릭하기 힘들다는.... ㅠㅠ
그래서 양손을 사용해서 단축키를 쓰는데.
결국 마우스에서 손을 떼야하는데, 이러면 사실 단축키나 아이콘이나 뭐 별반
차이가 없다는게 제 생각입니다.
단축키는 마우스를 움직이는 오른손은 계속 마우스를 컨트롤하고
왼손으로 간단히 쓸 수 있는게 단축키이죠.
그래서 저는 독학으로 이렇게 단축키를 사용합니다.
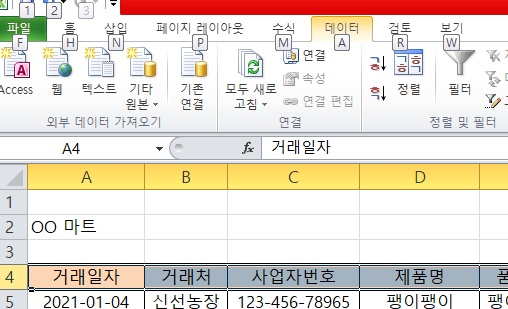
alt 키를 누르면 이렇게 나오는데, 필터는
데이터 항목에 있어요. 그래서
alt 누른 후에 A 키를 눌러줍니다.
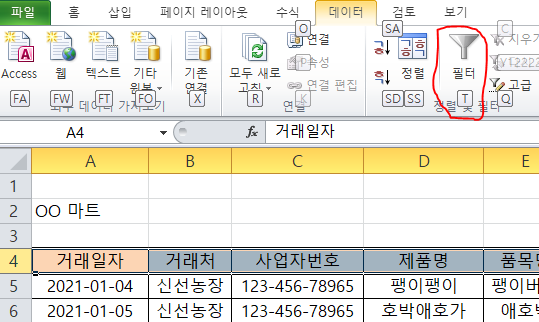
그러면 데이터 항목들 중에서 어떤 것을 선택할 지 영어가 표시되는데,
필터는 T 를 눌러주면 되네요.
그래서 T를 눌러주면
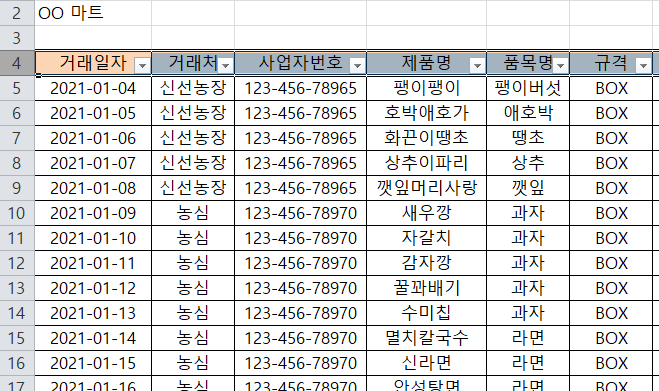
이렇게 필터가 왼손으로만 눌러서 만들어졌어요.
결론적으로 말씀드리면
동시에 누르지 않고
순서대로 alt 키를 누르고, "A" 키를 누르고, "T'키를 누르면
필터설정이 아주 간단히 됩니다.
이거 해보면 정말 편해요.
세 개 키를 탁탁탁 눌러주는데 약간 타격감도 있고,
(오래된 게임 스타를 하는 듯한 느낌? ^^)
다른 분들과 작업할 때 이렇게 눌러서 하면 와~~~~
이렇게 놀라시는 분들도 있을 정도니, 꼭 해보세요.
정말 좋다고 생각하는 저만의 필터 단축키 방법이였습니다.
엑셀 날짜자동바꾸기 우리회산 근무일지로 쉽게 설명해드릴께요.
엑셀을 잘 사용하면 업무가 참 편해집니다. 그 중, 오늘은 날짜와 관련된 엑셀 자동서식에 대해 포스팅해드릴께요. 날짜의 표현방법에 따라서 나타내는 방법을 먼저 알아보고 자동으로 날짜를
garlicnoodle.tistory.com
엑셀 줄 내리기 방법(셀 내부에서 글자 쉽게 응용해서 쓰기)
엑셀을 처음 접하시고 아직 많은 기능들을 모르시는 분들은 엑셀에는 다른 워드 프로그램과는 조금 다른 것들이 있다는 것을 알게 되실껍니다. 그 중에 한가지가 셀. 엑셀은 칸으로 이루어진 문
garlicnoodle.tistory.com
엑셀에서 가장 좋은기능 함수 -VLOOK -쉽게 설명드려요.
엑셀은 역시 수식에 특화되어있는 문서작성 프로그램입니다. 그래서 실제 업무. 실무에서 돈과 관련되는 부분. 수량과 관련되는 부분. 물량과 관련되는 부분. 등등 이렇게 많은 부분에서 엑셀을
garlicnoodle.tistory.com
엑셀 인쇄 설정 기본만 알면 쉽게 할 수 있다!
엑셀은 다른 문서작성 프로그램과 아주 큰차이가 하나 있습니다. 엑셀 작성하는 페이지는 무궁무진하게 넓다는 것!!!! 다른 프로그램. 워드, 파워포인트, 한글 등등의 문서들은 기본페이지가 한
garlicnoodle.tistory.com
엑셀 글자 한번에 쏴~악~ 바꾸기 ( feat. 글자일괄변경)
오늘도 묵묵히 맡은바 소임을 다하고 있는 김대리. 방금 작성다한 자료를 들고 부장님께 보고하러 간다. 꼼꼼히 체크해서 실수한 것도 없으니 문제없으리라~ 생각하면서... 하지만 부장님은 " 김
garlicnoodle.tistory.com
엑셀 중복값 찾기, 제거 간단합니다.
오늘도 엑셀이 어려운 엑린이를 위해 새로운 엑셀의 기능에 대해 알려드리겠습니다. 엑셀로 작업을 하다보면 항목을 중복해서 작성해서 그걸 찾아서 중복을 없애야 하는 경우가 종종있죠. 이럴
garlicnoodle.tistory.com
엑셀 단축키 다 알필요는 없다. 필수 핵심 단축키 4개만 알자!
엑셀의 초보인 엑린이 분들을 위해 오늘은 어떤 부분을 포스팅할까? 고민하다가 정말 필수적인 엑셀의 단축키를 설명드리기로 했습니다. 엑셀 단축키 모음이라고 해서 엄청나게 많은 단축키들
garlicnoodle.tistory.com
엑셀 인쇄 설정 기본만 알면 쉽게 할 수 있다!
엑셀은 다른 문서작성 프로그램과 아주 큰차이가 하나 있습니다. 엑셀 작성하는 페이지는 무궁무진하게 넓다는 것!!!! 다른 프로그램. 워드, 파워포인트, 한글 등등의 문서들은 기본페이지가 한
garlicnoodle.tistory.com
'나의 친구 PC 활용' 카테고리의 다른 글
| 셀 드롭다운 기능을 활용한 가격 합계 서식 (3) | 2021.10.09 |
|---|---|
| [엑셀] 클릭한 부분에서 맨끝까지 선택 복사 방법 (2) | 2021.10.08 |
| 엑셀 날짜자동바꾸기 우리회산 근무일지로 쉽게 설명해드릴께요. (0) | 2021.06.09 |
| 엑셀 줄 내리기 방법(셀 내부에서 글자 쉽게 응용해서 쓰기) (0) | 2021.06.05 |
| 견적의뢰를 가장한 스팸메일.lzh 확장자 파일 절대 조심!!! (0) | 2021.05.15 |





