엑셀 간단 근무표 만들기
오늘은 엑셀로 간단한 근무표를 만들고 싶다는 질문을 받았어요.
간단한 근무표에 들어갈 것은 날짜. 그리고 각 근무원의 이름.
이제 그날 근무를 했으면 1이라는 표시를 하게 되고,
근무한 날 1 표시가 되면 하루 8시간의 근무시간으로 1x8시간 계산하고
그걸 한달로 표시해서 전체 합의 시간을 계산하는 내용입니다.
뭐 말로 하니 어려운데, 표로보면 간단한 내용입니다.
이렇게 간단한 근무표를 만들게 되면 여기서 하나씩 살을 붙여나간다면
멋진 아주 편리한 근무표를 만드실 수 있어요. (만든파일은 유첨으로 올려드릴게요. )
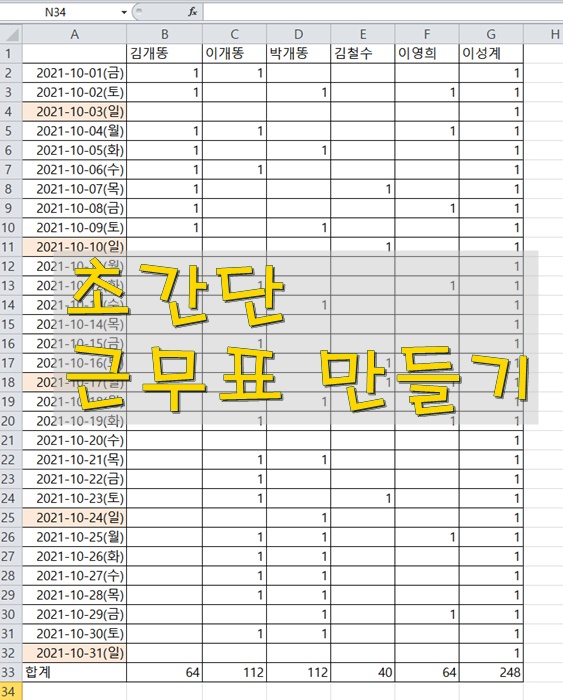
근무표 만들기 시작할께요.
1. 먼저 가로축 세로축 설정.
표를 만들때는 가로축, 세로축의 값을 먼저 설정해야 하는데,
우리는 근무표를 만들꺼니까 세로축에는 날짜를 만들도록 할께요.
날짜를 만들때 확연히 눈에 띄게 요일까지 같이 포함하는 서식까지 넣어서 만들면
더 보기 좋겠죠?
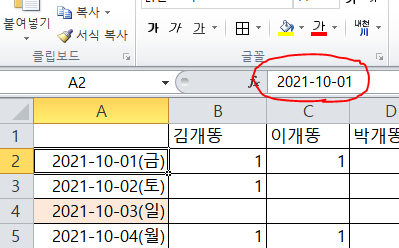
가로축에는 근무하는 사람들 이름을 넣고 A2 행에 처음으로 먼저 날짜를 넣습니다.
어 위 그림을 보니 2020-10-01 이라고 넣었는데,
셀에는 뒤에 당당히 요일이 표시되어 있네요?
이건 서식을 넣어준 건데, 어떻게 하는 거냐면요~~
요일 넣는 서식
이 서식은 일반서식에는 없으니 사용자 지정형식을 만들어야 합니다.
서식을 넣어볼께요.

위 그림과 같이 서식에서 기타표시형이라고 되어 있는 아이콘을 눌러줍니다.
그러면 다양한 서식들이 이미 입력이 되어 있을것인데,
아래 그림의 서식을 직접 형식이라고 되어 있는 칸에 입력하세요.
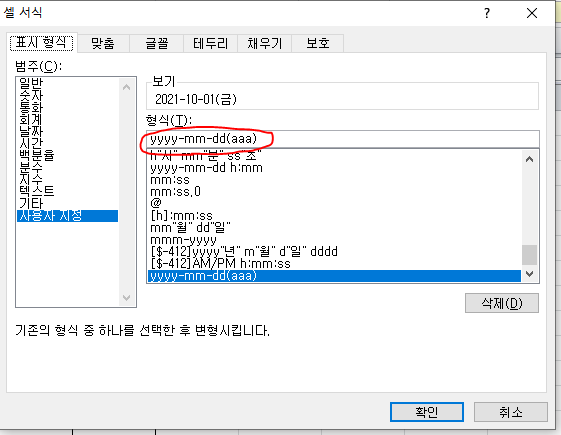
대충 보시면 느낌은 아시겠지만, YYYY 는 년도를 뜻하고 MM 은 MONTH 즉 달을 뜻하고 마지막 DD는
DAY 즉 날짜를 뜻합니다. 그리고 그 뒤의 (aaa)는 요일을 나타내라는 명령입니다.
yyyy-mm-dd(aaa)
를 입력해주세요. 이렇게 하셨으면 이제 표는 거의 다 만들었어요.
날짜가 하나밖에 안들어 갔는데요? 날짜를 다 넣어야 하잖아요.
자동으로 날짜를 넣는 방법은 아래와 같이 따라해주세요.
날짜 자동으로 넣기
날짜를 자동으로 넣는 방법은 간단합니다.
아래와 같이 이제 서식까지 넣은 셀의 오른쪽 하단의 작게 보이는
십자가 모양을 누른후 아래쪽으로 드래그를 하면
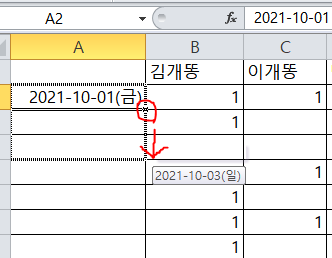
위 그림 보이시죠? 칸마다 날짜가 하루하루씩 증가하면서 채워지는
그림자가 보입니다. 그래서 쭉~쭉~ 내려서 그 달이 끝나는 날까지 드래그 해주면
한번에 날짜입력은 끝나는거죠.
설마 하루하루 다 타이핑해서 넣고 계시는 분이 계신건 아니겠죠?
이렇게 표를 다 만든다음.
이제는 근무하는 사람이 근무한 날짜마다 1 이라는 숫자를 넣어주면 되겠네요.
1공수라고 해야 하나요? ㅎㅎ
이제 거의 다 왔습니다. 아래 내용까지 보고 엑셀을 잘 만들어놓으면 남는 시간에 여행 가는 일만 남았네요.
2. 합계 만들기
이제 각 날짜에 일한날에 1 이라는 표시를 다 하고 나면 이제 하루에 8시간을
계산해서 전체 일한 시간을 만들어 봅시다.
사실 각 날에 1x 8시간을 한 것이나 각 일한날의 1이라는 숫자를 다 더한 다음, 전체 합계에서
x8 을 한것은 똑같은 값이라는 것만 알면 금방 해결됩니다.

합계라고 만들고 그 셀에 위와 같은 수식을 넣어줍니다.
간단한 수식인데, 합계 위에 있는 셀 들의 값을 모두 더해주고(위 빨간색 밑줄의 함수입니다. )
거기에 8 시간을 곱한 값을 합계에 나타내었습니다.
자 이제 간단하게 작업 근무표를 만들었어요. 시급으로 계산하는 분들에게는 이렇게 표만 만들어도
이제 각 시간에 시급만 곱하면 한달동안 일한 대가가 나오겠네요.
마지막으로 이 엑셀 간단 근무표는 첨부파일에 올려놓겠습니다.
참고로 일요일에 색깔을 넣는 방법은 조건부서식이라는 방법을 이용했는데,
A행에 아래와 같은 서식을 넣어주면 자동으로 색깔이 들어갑니다.
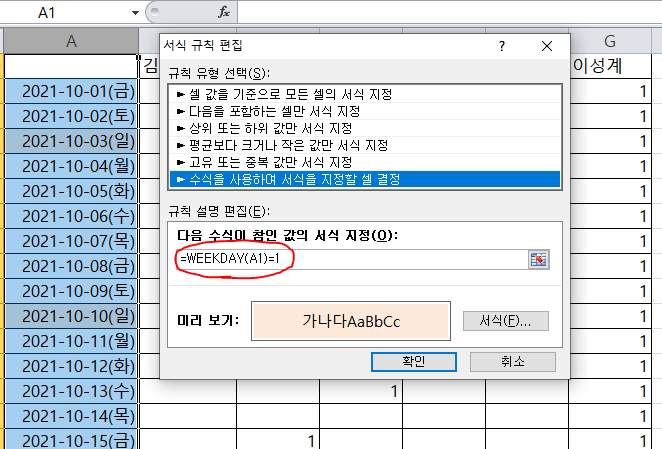
조건부 서식을 이용하는 방법은 아래 제 다른 포스팅을 참조해 주시고
아래 다른 포스팅들도 보시면 엑셀에 도움이 되실꺼예요.
엑셀 셀 색깔을 자동으로 어떻게 바꾸나요?
오늘은 어떤분이 이렇게 질문을 하셨네요. "어떤 특정문자에 대해서 셀 색상을 지정하고 싶은데, 어떻게 해야 하나요? " 예를 들어서 엑셀 표에 "1조" 라는 글자에는 빨간색 "2조"라는 글자에는 파
garlicnoodle.tistory.com
엑셀 날짜자동바꾸기 우리회산 근무일지로 쉽게 설명해드릴께요.
엑셀을 잘 사용하면 업무가 참 편해집니다. 그 중, 오늘은 날짜와 관련된 엑셀 자동서식에 대해 포스팅해드릴께요. 날짜의 표현방법에 따라서 나타내는 방법을 먼저 알아보고 자동으로 날짜를
garlicnoodle.tistory.com
[엑셀] 클릭한 부분에서 맨끝까지 선택 복사 방법
모든 문서작성과 마찬가지로 엑셀도 많은 부분이 단축키로 만들어져서 이 부분을 잘 연습하면 문서작성이 훨씬 수월해 집니다. 오늘은 선택하는 방법에 대한 단축키에 대해 알려드릴게요. 아시
garlicnoodle.tistory.com
엑셀에서 가장 좋은기능 함수 -VLOOK -쉽게 설명드려요.
엑셀은 역시 수식에 특화되어있는 문서작성 프로그램입니다. 그래서 실제 업무. 실무에서 돈과 관련되는 부분. 수량과 관련되는 부분. 물량과 관련되는 부분. 등등 이렇게 많은 부분에서 엑셀을
garlicnoodle.tistory.com
엑셀 글자 한번에 쏴~악~ 바꾸기 ( feat. 글자일괄변경)
오늘도 묵묵히 맡은바 소임을 다하고 있는 김대리. 방금 작성다한 자료를 들고 부장님께 보고하러 간다. 꼼꼼히 체크해서 실수한 것도 없으니 문제없으리라~ 생각하면서... 하지만 부장님은 " 김
garlicnoodle.tistory.com
엑셀 인쇄 설정 기본만 알면 쉽게 할 수 있다!
엑셀은 다른 문서작성 프로그램과 아주 큰차이가 하나 있습니다. 엑셀 작성하는 페이지는 무궁무진하게 넓다는 것!!!! 다른 프로그램. 워드, 파워포인트, 한글 등등의 문서들은 기본페이지가 한
garlicnoodle.tistory.com
'나의 친구 PC 활용' 카테고리의 다른 글
| 엑셀 중복값 설정 제거 해제하는 방법은 이렇게 하면 됩니다. (0) | 2021.10.27 |
|---|---|
| [엑셀] 전화번호 날짜 자동입력서식으로 퀵 서류작성방법~ (0) | 2021.10.26 |
| 엑셀 셀 색깔을 자동으로 어떻게 바꾸나요? (0) | 2021.10.21 |
| 셀 드롭다운 기능을 활용한 가격 합계 서식 (3) | 2021.10.09 |
| [엑셀] 클릭한 부분에서 맨끝까지 선택 복사 방법 (2) | 2021.10.08 |





