엑셀 그래프 만들기
여러가지 문서만들기 기능을 가진 프로그램들이 있습니다.
한글, 워드, ppt 등등 기본적으로 많이들 사용하시는데,
그 중 숫자와 관련된 데이터들을 이용하기위해서는 최강의 프로그램은 역시 엑셀이죠.
그래서 회사실무에서 가장 많이 쓰이는 프로그램은 엑셀입니다.
이 엑셀에 각 데이터들을 넣고 조금만 편집을 하면
합계에서부터 평균, 특정값 추출, 편차, 범위값 추출 등등 헤아릴 수 없을 정도로 많은 기능들이 있어
실무에서 많이 사용되고 있습니다. 표 만들기는 역시 엑셀. 이렇게 잘 만들어진 표를 가지고
그래프 만들기 까지 이용할 수 있으니 엑셀은 정말 대단한 프로그램입니다.
오늘은 만들어진 표를 이용해서 엑셀 그래프 만들기를 포스팅해 드리겠습니다.
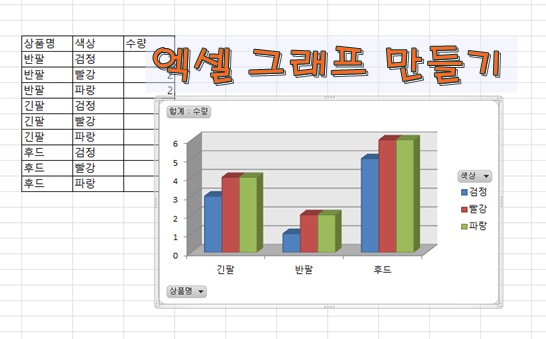
1. 그래프 만들기의 기본
엑셀에서 그래프를 만들기 위해서는 기본이 바로 표. 표는 표인데, 제대로 만들어진 표가 되어야
엑셀 그래프도 정확하게 만들어 낼 수 있습니다.
뭐든지 기초가 잘 만들어져야 완성품도 잘 만들어지는 것처럼요.
아래 예를 들어서 간단히 소개드릴께요.
그래프로 만들기 적합하지 않는 표 예제
어느 옷가게에서 판매하는 물품을 정리한 표입니다. 이 표를 가지고 그래프를 만들어볼께요.

셀제로는 엄청 많은 데이터가 있어야 하겠지만, 이정도만으로도 충분한 예시가 되니깐요.
더 많은 데이터가 있어도 같은 방법으로 쉽게 만들 수 있습니다.
이 작성된 표를 가지고 그래프를 만드는데, 가장 보기 쉬운 막대그래프를 만들어 보겠습니다.
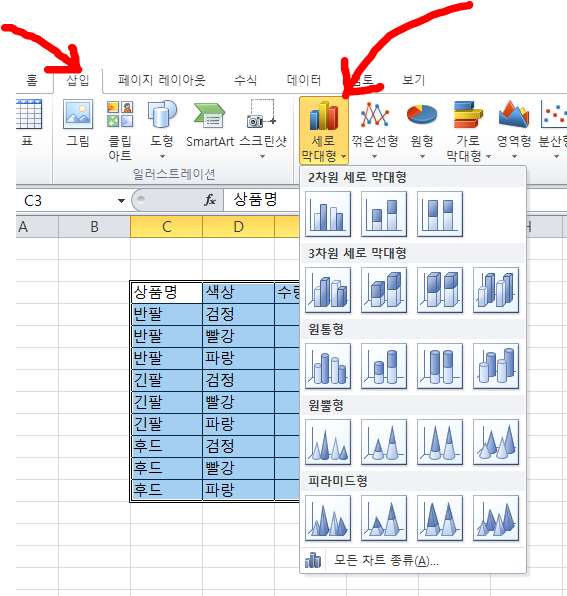
그래프를 그리기 원하는 표를 마우스로 드래그 한 다음, 삽입 탭을 눌러주세요.
위 그림과 같이 여러가지 아이콘들이 나오는데, 그 중 중간 정도에 보시면 나오는 그래프 형태들.
이게 전부 그래프를 그리는 아이콘들입니다.
그 중, 가장 눈에 띄고 쉽게 알아볼 수 있는 세로 막대형을 눌러주면
위 그림처럼 2차원 세로 막대형, 3차원 세로막대형, 원통형, 원뿔형, 피라미드형 같이
다양한 막대의 그래프 표시방법이 나옵니다.
이 중 가장 눈에 띄게 만들고 쉬운 방법은 2차원 세로막대형과 3차원 세로 막대형
그래프를 만드는 것인데, 그래도 3차원으로 표현된 그래프가 약간 뭔가 있어보이기에
3차원 세로 막대형을 선택합니다.

그래프가 만들어졌습니다. 그런데, 제가 생각했던 그래프와는 다른 형태가 나왔어요.
반팔 중에서 색깔별로 몇개가 팔렸는지, 긴팔 중에는 색깔별로 몇개가 팔렸는지, 후드 중에서는 색깔별로
몇개가 팔렸는지 이런식으로 나와야 그래프를 보기가 좋은데, 이 그래프는 딱 봐도 뭘 표현하고 싶은지
안보입니다. 뭐가 문제일까요?
2. 엑셀 그래프 만들기 - 표 만들기
간단하게 만든 표이지만, 그래프를 만들기에는 적합하지 못한 형태로 자료가 정리되어서 이 상태로 바로
그래프를 만들면 위와 같이 알아보기 힘든 필요없는 막대그래프를 만들게 됩니다.
무엇이 문제일까요?
가장 중요한건. 분류를 하는 가로 세로의 기본 축의 분류가 잘못되었습니다.
쉽게 말씀드리면
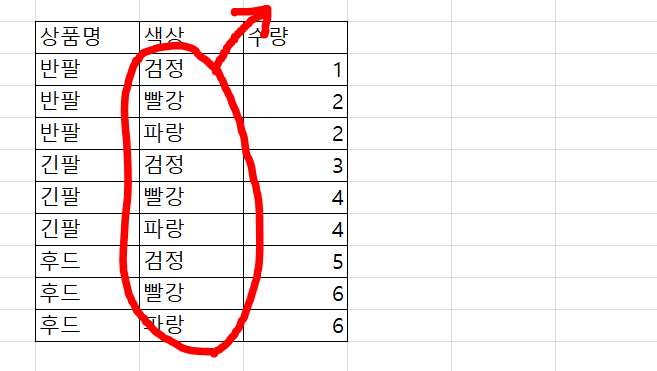
표의 세로부분을 상품명을 택해서 분류하겠다고 하면 그에 따른 색상 분류는 표의 세로방향에 표시하고
그에 해당하는 수량을 표시했어야 제대로 확인할 수 있는 그래프가 만들어집니다.
엑셀 그래프 그리기 하기 위해서는 반드시 이렇게 가로축, 세로축 값을 잘 조정해 줘야 원하시는 그래프를
만들 수 있습니다.
그런데, 만약 이렇게 자료들이 모두 정리되어 있다면 전부 새로 작성해야 한다는 말인가요?
아쉽게도 처음부터 표를 잘 작성했으면 되었을 일이지만, 지금은 모두 자료가 입력된 상태이기에
이것을 가지고는 엑셀 그래프 만들기는 어려우나 방법이 없는 건 아닙니다.
3. 엑셀 테이터를 정리하는 방법 - 피벗테이블
엑셀 데이터가 만들어 졌을 때, 이 데이터를 가지고 표를 더욱더 보기 좋게 혹은 수량의 합계
가격의 합계나 평균가격 등을 표현한 표로 만들고 싶을 때는 피벗테이블이라는 메뉴를 이용하면
간단히 해결될 수 있습니다. 이것만 알면 정말 필요한 것을 볼 수 있는 표를 쉽게 만들 수 있으니
꼭 기억해 두세요.
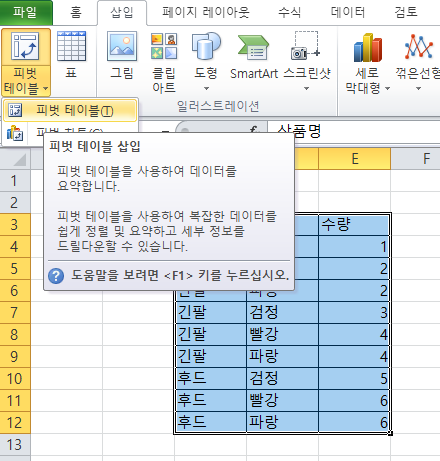
간단하게 소개드리면 위와 같이 표를 드래그 한다음 피벗테이블 아이콘을 클릭.
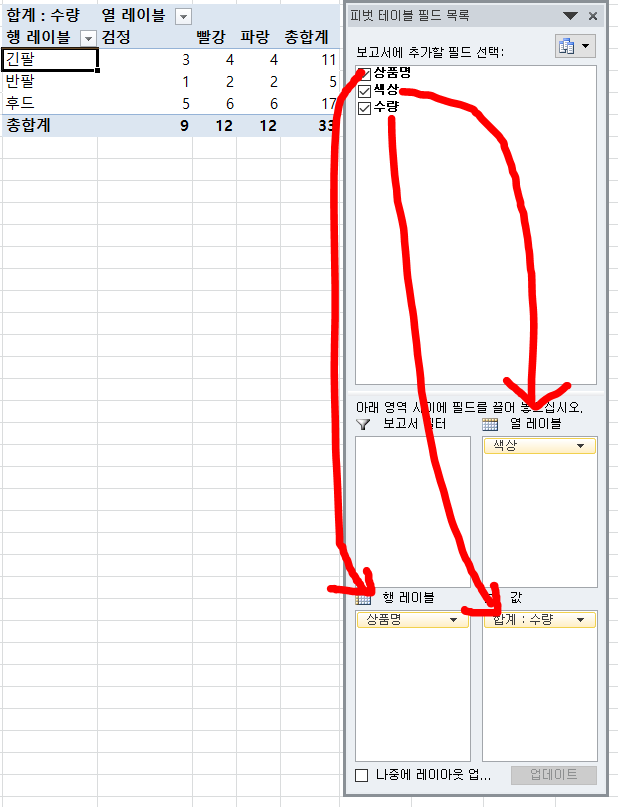
그런 다음 위 그림처럼 열레이블에 색상을 드래그, 행 레이블에 상품명을 드래그,
그리고 마지막으로 값 부분에 수량을 드래그하여 입력합니다.
이렇게 만들어주면 기존의 세로로 만들어진 데이터들이 가로 세로 축에 배치되고,
왼쪽에 보이시는 표와 같이 그 수량들이 집계가 됩니다. 각 색상별 합계도 나오고, 각 상품별로 합계도
작성됩니다. 참 편리하죠?
(바로 표를 만들 수도 있지만, 지금 있는 표가 보기 힘드니 표도 만들고 엑셀 그래프도 만들었어요. )
4. 엑셀 그래프 만들기
이제 이 제대로 만들어진 피벗테이블을 가지고 엑셀 그래프 만들기를 진행하겠습니다.
처음부터 표를 제대로 만들었다면 이 중간과정은 생략하고 이제부터
처음에 작업했던 것과 같이 그래프 만들기를 하시면 됩니다.
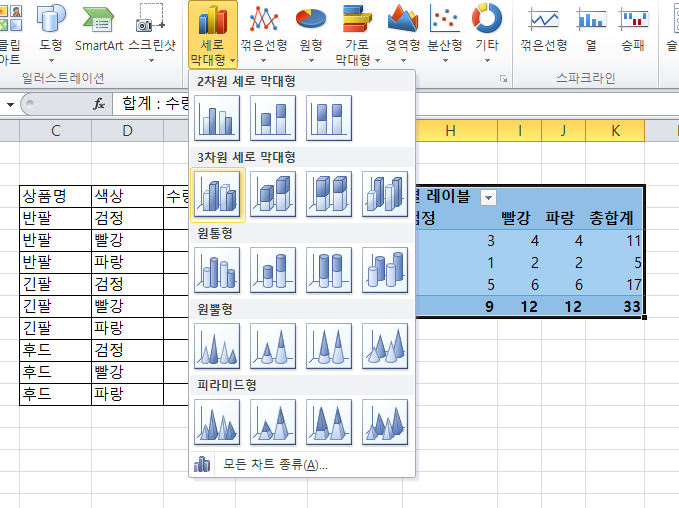
처음과 같이 표전체를 드래그 해주시고 우리가 원하는 3차원 세로 막대형 그래프 아이콘을
클릭해주시면,
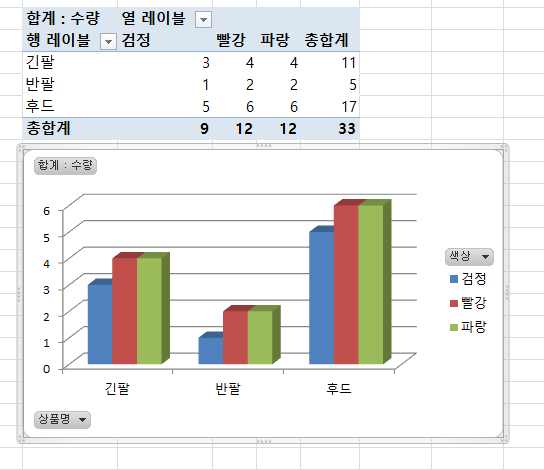
우왕. 아주 깔끔하게 정리된 그래프가 완성되었습니다.
한가지 아쉬운게 색상이름과 그래프 색상이 매치되지 않았네요.
이럴때는 색상을 바꾸기를 원하는 막대를 우클릭하면
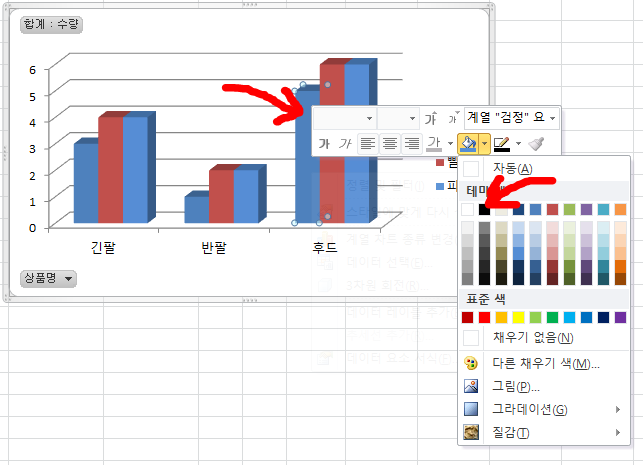
위 그림과 같이 나오는데 페인트 통같이 생긴 아이콘을 클릭해서 원하는 색상으로 지정해 주면
내가 원하는 막대의 색깔로 바뀝니다.

이렇게 이제는 눈에 확 띄는 그래프 형태로 색상에 맞춰서 그래프를 만들었어요.
그래프를 더 예쁘게 꾸미기 위해서는 그래프를 클릭하시면
상단 아이콘에 클릭하시면 다양한 형태의 서식이 있으니 하나씩 바꾸어 보시고
원하는 엑셀 그래프 만들기 로 수정해보세요.
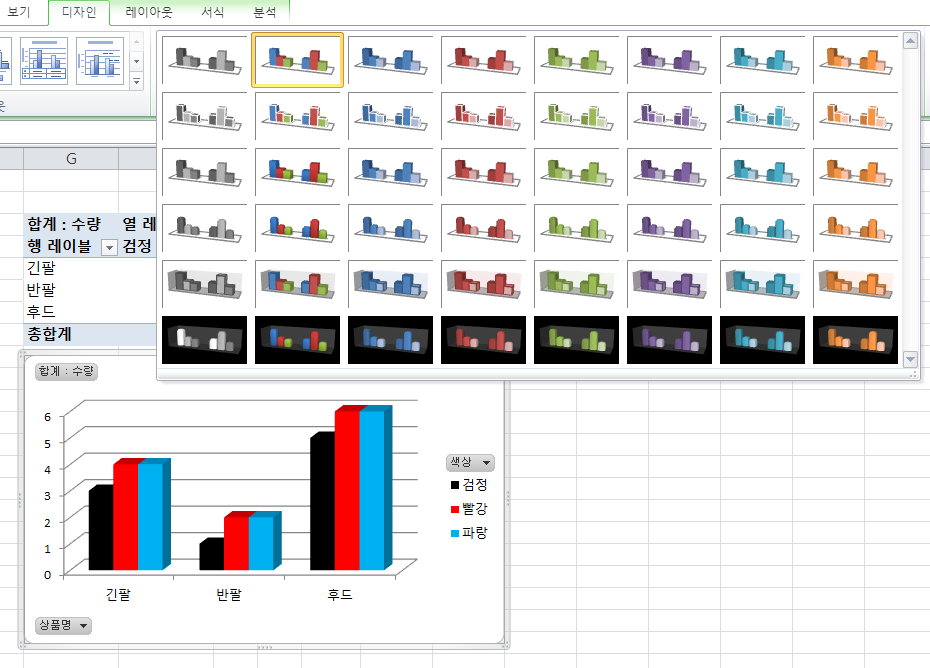
디자인 탭을 누르면 그래프 서식이 이렇게 많으니 하나씩 확인해 보시고 적용해 보시면
이것도 재미있을꺼예요.
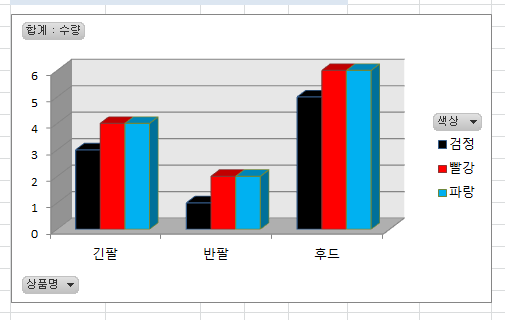
저는 이게 제일 깔끔하게 잘 보이는 것 같아요.
(참고로 그래프 서식을 바꾸면 지정한 색상이 바뀌니 서식을 확정하고
그래프 색상을 바꾸는게 편리합니다. )
엑셀 그래프 만들기 잘 하셔서 업무에 많은 도움이 되었으면 좋겠습니다.
아래 포스팅도 같이 보시면 업무에 많은 도움이 되실 껍니다. 감사합니다.
엑셀 셀 색깔을 자동으로 어떻게 바꾸나요?
오늘은 어떤분이 이렇게 질문을 하셨네요. "어떤 특정문자에 대해서 셀 색상을 지정하고 싶은데, 어떻게 해야 하나요? " 예를 들어서 엑셀 표에 "1조" 라는 글자에는 빨간색 "2조"라는 글자에는 파
garlicnoodle.tistory.com
엑셀 문자합치기 함수없이도 이것만 기억하면 됩니다.
엑셀을 사용하면서 종종 각 셀에 들어간 내용들을 합쳐야 할 경우가 생깁니다. 문자들이 각각 떨어져 있는 자료를 일일이 보면서 하나씩 타이핑 하면서 합치면 이건 뭐 한 두개면 어떻게 하겠지
garlicnoodle.tistory.com
엑셀 날짜자동바꾸기 우리회산 근무일지로 쉽게 설명해드릴께요.
엑셀을 잘 사용하면 업무가 참 편해집니다. 그 중, 오늘은 날짜와 관련된 엑셀 자동서식에 대해 포스팅해드릴께요. 날짜의 표현방법에 따라서 나타내는 방법을 먼저 알아보고 자동으로 날짜를
garlicnoodle.tistory.com
pdf jpg로 변환방법 - 집에서나 회사에서 모두 무료인사이트
pdf 파일을 jpg 즉, 그림파일로 변환해서 첨부를 해야하는데, 어떻게 해야하는지 조금 난감하죠? 이런 작업을 계속하는 저로써는 pdf jpg로 변환방법은 어려운게 아닌데, 자주 사용하지 않는 분들에
garlicnoodle.tistory.com
엑셀 간단 근무표 만들기
오늘은 엑셀로 간단한 근무표를 만들고 싶다는 질문을 받았어요. 간단한 근무표에 들어갈 것은 날짜. 그리고 각 근무원의 이름. 이제 그날 근무를 했으면 1이라는 표시를 하게 되고, 근무한 날 1
garlicnoodle.tistory.com
PDF 편집은 PDF READER만으로도 쉽게 할 수 있어요^^
PDF 문서는 업무를 하는데 아주 많이 사용되고 있습니다. 대부분의 자료들이 PDF로 작성되고 있는데, 이 PDF 문서를 받았을 때 여기에 어떤 수정이나 코멘트를 넣고 싶을 경우가 있습니다. 이럴때
garlicnoodle.tistory.com
'나의 친구 PC 활용' 카테고리의 다른 글
| 어도비 pdf 뷰어 다운로드 및 무료설치 & 편집기능까지 (0) | 2021.11.12 |
|---|---|
| 인터넷 속도 측정 - NIA 스피드 인터넷 속도측정 보다 통신사 관계없이 쓰는 간편한 fast.com을 추천드려요. (0) | 2021.11.10 |
| pdf jpg로 변환방법 - 집에서나 회사에서 모두 무료인사이트 (0) | 2021.11.05 |
| 엑셀PDF 변환 다른 프로그램 없이 바로 작업~ (0) | 2021.11.04 |
| 엑셀 셀 내용 합치기 이것만 알면 야근 없어요~ (4) | 2021.11.03 |





