어도비 pdf 뷰어 다운로드 및 무료설치 & 편집기능까지
어도비 PDF 뷰어는 파일을 보는 기능외에도 편집도 할 수 있다는 거 알고 계셨나요?
pdf 문서는 문서를 전달하는 아주 적합하게 만들어진 파일 형식입니다.
그래서 많은 사람들이 공통적으로 업무용으로 많은 문서작업을 어도비 pdf 형식으로 하고 있습니다.
다른 문서 작업 프로그램. 엑셀, 한글, 워드, ppt 로 된 문서들을 편집할 수 없는 형태이면서도
다른 사람이 볼 수 있게 만드는 뷰어 형태로 만들어주는 형식이기에 더욱더 널리 사용하는
문서인 pdf. 이렇게 좋은 pdf 문서를 봐야하는 뷰어.
어도비 pdf 뷰어 다운로드 하는 방법과 무료 설치하는 방법. 그리고 아무리 pdf 문서가
편집을 할 수 없게 만든 형식이라고 하지만 문서의 특정부분에 대해 어떤 질문이나 포인트를
체크하고 싶을 경우 이런 간단한 편집기능. 어도비 pdf 뷰어에도 있으니 그 방법 까지 설명드릴께요.

1. 어도비 pdf 뷰어 다운로드
간단해 보이는 어도비 pdf 뷰어 다운로드인데, 실제로 특히 아래 보이는
녹색창에서 검색을 하면 바로나오는 어도비 아크로벳. 들어가면
무료 뷰어 다운로드가 나오지 않아 헤메게 됩니다.

아이콘을 클릭하거나 공식 홈페이지를 클릭하면

뭔가 구매를 해야 하는 것 같은 느낌이 드는 창이 나타나는데, 중간에 보면 무료체험판이라는게
보이시죠? 이걸 클릭해서 설치하면 무료로 사용할 수 있겠다고 생각하시지만,
이건 무료 뷰어가 아닌 pdf 뷰어는 물론 편집까지 할 수 있는 프로그램이기에
뷰어만 필요한 분들에게는 이 무료체험판으로 다운로드 할 필요가 없습니다.

아크로벳 리더 라는 위 메뉴 보이시죠?
pdf 및 전자서명이라는 위쪽의 글을 클릭하면 아래에 위와 같이 아크로벳 리더가 보입니다.
아크로벳 리더(Acobat Reader) 라는 것이 어도비 pdf 뷰어 입니다.

클릭해 주시고
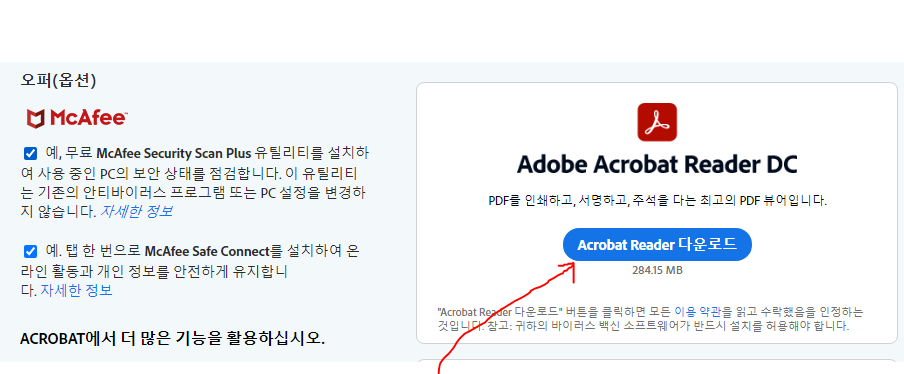
또 창이 나타나는데 다운로드 부분을 클릭해주시고 설치해주시면 됩니다.
혹시 설치 중 오류가 나온다면 구글 크롬 웹브라우저로 같은 방법으로
어도비 pdf 뷰어를 다운로드하시면 문제없이 설치될 수 있습니다.
2. 실행방법
설치가 정상적으로 잘 진행되었다면 아래와 같이 바탕화면에 어도비 pdf 뷰어 아이콘이
생성되었을 껍니다.
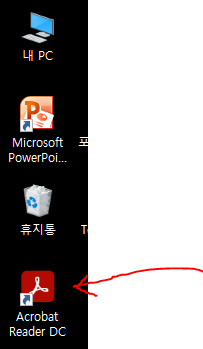
이걸 더블클릭해주시면 어도비 pdf 뷰어 창이 열리게 되고
아래와 같이 원하시는 파일을 열기 메뉴를 통해 찾아서 열어주시거나
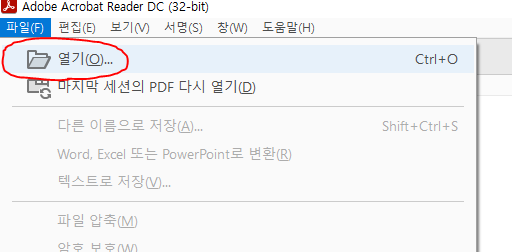
이제는 프로그램이 정상적으로 설치되었기 때문에 열어보시기 워하시는 파일을 더블클릭해 주시면
바로 해당 문서를 확인할 수 있습니다.
3. 다른 포털사이트 검색
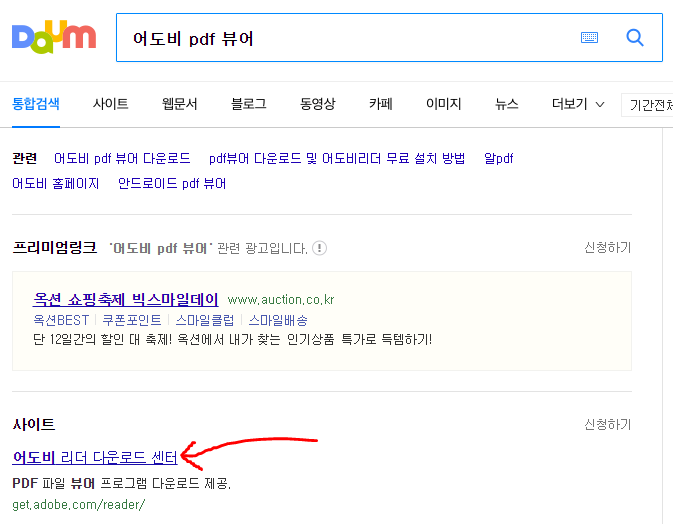
너무나 많은 분들이 녹색창으로 검색을 하고 어도비 pdf 뷰어 다운로드를 해서 그런지
거기에는 바로 광고로서 가장 먼저 창이 나왔는데,
다음 검색창에 같은 검색어로 검색하면 위와 같이 어도비 사의 광고가 없이
바로 사이트가 나옵니다. 여기를 클릭하면

곧바로 어도비 pdf 뷰어 다운로드 창이 나오네요. 위와같이 나오면
당연히 아크로벳 리더 다운로드 오른쪽 상단의 아이콘을 눌러서 다운로드한 다음 설치를
진행해 주시면 똑같이 어도비 pdf 뷰어를 무료로 평생 사용하실 수 있습니다.
여기가 훨씬 과정이 간단하네요. 처음 어도비 pdf 뷰어를 다운받으시는 분들에게는
이 방법으로 다운 받고 설치하는게 훨씬 쉬운 방법이네요.
4. 어도비 pdf 뷰어 기능
이 프로그램의 기능은 아크로벳 리더. 리더라는 프로그램이름 그대로 pdf 문서을 읽을 수 있게
만들어 주는 것이 기본기능입니다.
그 외에도 출력이나 원하는 부분만 선택해서 출력하는 부분 출력기능까지 제공합니다.
이것뿐일까요?
어도비 pdf 뷰어 다운로드 과정에서 자세히 보신 분들은 아실 수 있겠지만,
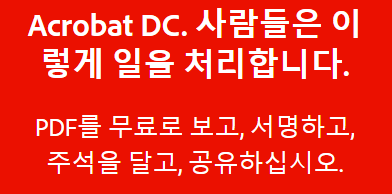
보이시죠? pdf를 무료로 보고 서명하고 주석을 달고 공유하십시오.
여기서 "주석을 달고" 라는 말.
간단하게 pdf 문서에 글자를 넣고 중요표시 혹은 코멘트 같은 것을 이 주석 기능으로
작업할 수 있습니다.
5. 주석 달기
사실 많은 분들이 pdf 문서에 어떤 작업을 하려면 편집기를 유료로 이용해야 한다고 생각하시는데,
간단한 코멘트, 주석, 글자 넣는 것은 주석달기 기능으로 바로 작업할 수 있어요.
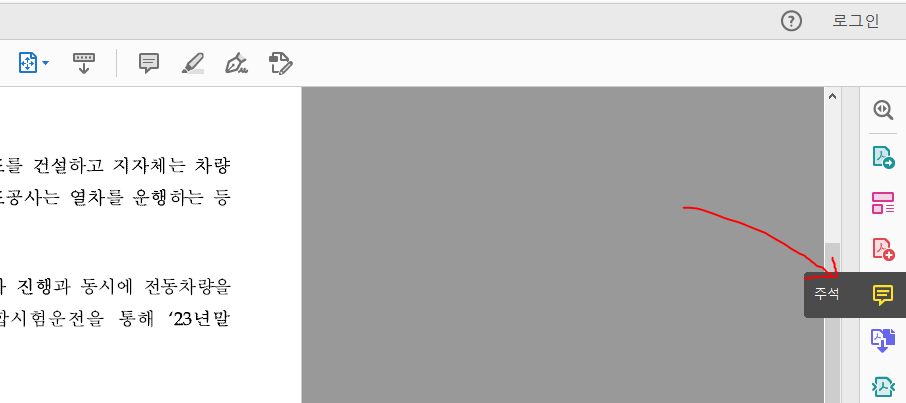
위 그림과 같이 오른쪽에 주석이라고 보이는 노란색 아이콘 있으시죠?
이것을 클릭하면

이렇게 위쪽에 주석을 달수 있는 아이콘이 나옵니다.
이것들이 어도비 pdf 에 주석을 달 수 있게 만들어주는 아이콘인데, 이 중에서도 위 화살표로 만든
두가지 메뉴. 텍스트 넣기 그리고 네로로 표시하기. 를 자주 사용합니다.
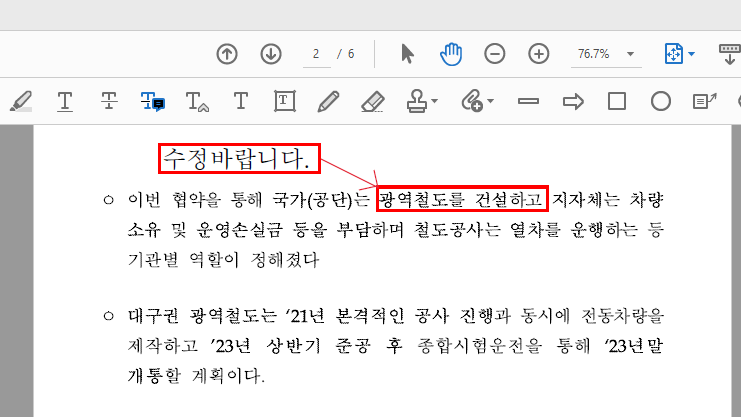
이렇게 코멘트 부분을 넣어서 pdf 문서를 편집할 수 있습니다.
많은 분들이 이 기능을 모르시기도 하는데 꼭 챙겨서 어도비 pdf 뷰어 잘 사용하세요.
사용하는 방법에 대해서, 그리고 pdf 문서에 대해 더 많은 기능 부분인쇄 또는 pdf 합치기,
pdf jpg 문서로 변환 등의 방법에 대해서는 아래 이전 포스팅 참조하세요.
PDF 부분인쇄 방법 2가지
업무 중 가장 많이 사용하는 FILE 형식 중 으뜸은 역시 PDF 죠. 하지만 직접 만들기 보다는 만들어 진 문서를 뷰어로 보는 일이 대부분입니다. 그래서 따로 PDF에 대해서는 배운적이 없는데, 오늘 PDF
garlicnoodle.tistory.com
PDF 합치기 집에서도 회사에서도 무료로 쉽게하기
어디서나 볼 수 있는 문서형식. PDF. 보기도 쉽고 인쇄하기도 좋고, 참 널리 사용되고 있는 파일 형식입니다. 헌데, 우리는 이 PDF를 가끔씩 만들거나, 합치거나, 수정해야 하는 등의 수정작업이 필
garlicnoodle.tistory.com
PDF 용량줄이기 빠르고 간단하게 누구나 무료~
업무에 사용하는 PDF. 다양한 방법의 PDF 파일 변환이 필요합니다. 특히 오늘 말씀드릴 PDF 용량줄이기. 용량이 커서 메일이 첨부가 대용량으로 들어가기 일쑤인 PDF 파일. PDF 용량을 줄여서 메일을
garlicnoodle.tistory.com
국립자연휴양림 예약- TOP 3 부산울산 인기 휴양림
국립자연휴양림 예약이 처음이신분, 깨끗하고 조용한 산림욕 힐링을 가족과 함게 하고 싶은 분이라면 오늘 소개드리는 3곳의 국립자연휴양림부터 예약에 도전해보세요. 분명 후회하지 않을 부
garlicnoodle.tistory.com
국립자연휴양림 예약 쉽게 도전하는 방법 3가지 단계별로 알려드려요.
국립자연휴양림 예약 쉽게 도전하는 방법 3가지 단계별로 알려드려요.
여행가고는 싶은데, 펜션 너무 비싸지 않습니까? 가족과 함께 혹은 연인과 친구들과 함께 여행을 떠나고는 싶지만 펜션이나 리조트의 가격이 후덜덜~ 힐링할 수 있는 피톤치드 가득한 숲속의 단
garlicnoodle.tistory.com
'나의 친구 PC 활용' 카테고리의 다른 글
| 카카오톡 PC버전 다운로드 그리고 쉬운 설정까지 (0) | 2021.11.21 |
|---|---|
| 무료로 간단히 사진 jpg pdf 파일로 변환 (0) | 2021.11.15 |
| 인터넷 속도 측정 - NIA 스피드 인터넷 속도측정 보다 통신사 관계없이 쓰는 간편한 fast.com을 추천드려요. (0) | 2021.11.10 |
| 엑셀 그래프 만들기 (0) | 2021.11.06 |
| pdf jpg로 변환방법 - 집에서나 회사에서 모두 무료인사이트 (0) | 2021.11.05 |





