엑셀 인쇄 영역 지정 설정 방법(feat.깔끔한 출력)
주위에 보시면 "헛 똑똑이들" 라는 소리를 들으며 엑셀 인쇄를 눌러
출력물을 받아오는 사람들의 표정이 안 좋은 경우가 많지 않나요?
저도 엑셀 문서를 작성하고 나서 인쇄 버튼을 누르고 가져오는 A4의 내용이 이상하게 생각한 것과 다르게 나오는 경우가 많아요. 실무에서 엑셀은 작성하는 것도 중요하지만 이보다 더 중요한 것은 인쇄를 했을 때 잘 나와야 한다는 점 인것 같습니다. 엑셀작업 아무리 pc에서 보이는 것을 잘 만들어도 결제서류에 첨부되는 엑셀문서가 영역지정을 제대로 못해서 보기좋지 않게 나온다면 아무리 좋은 자료라도 그 효과는 반감할 수 밖에 없겠죠?
그래서 오늘 제가 드릴 엑셀 꿀팁은 엑셀 인쇄물 깔끔하게 출력하는 방법입니다. 잘 보시고 회사에서 칭찬받고 칼퇴해서 집에서 여유있게 즐거운 게임한판 할 수 있는 시간 만들어보세요.

엑셀 인쇄 방법에 대해서
엑셀은 기본적인 화면 자체가 엄청 큰 종이라고 보시고 인쇄작업을 생각하셔야 합니다.
다른 워드 프로그램을 작성하는 것처럼 초기부터 A4 용지 형식으로 만들어져서 작성하는 방법을 사용하지 않고 엑셀은 작성하는 셀들이 수천 수만개가 모인 큰 종이에 윗 부분부터 내용을 채워나가면서 자료나 표를 작성하게 됩니다.
그리고 작성이 다 된 작업을 인쇄할 때는 인쇄를 원하는 그 부분만 지정해서 인쇄하는 작업이라고 이해하시는게 가장 빠르고, 인쇄를 잘못해서 인쇄물이 잘리거나 안보이고 혹은 수십장에 한 단어씩 인쇄되는 기막힌 경우를 안 당하실 수 있어요.
많은 분들이 엑셀을 처음 작업하고 인쇄작업을 많이 하지 않았을 때는 엑셀 인쇄 영역 지정을 안하고 인쇄하셔서 이런 경우들을 꼭 한번씩 겪게 되는데 엑셀 인쇄 방법을 잘 익히시고 이런 일 없도록 아래에서 자세히 알려드릴께요.
엑셀 인쇄 기본 설정
조금 전에 위에서 제가 엑셀은 인쇄용지 형태가 다른 워드프로그램과 달리 지정이 안되고 작성하는 엄청 큰 문서라고 생각하라고 말씀드렸죠?
기본은 그렇게 생각하고 작업하시면되고 이 인쇄방법으로 작업하시는 분들의 기초인쇄 영역 지정 방법에 대해서는 저의 아래 이전 포스팅을 참조하시면 간단히 쉽게 해결될 것이예요.
그러나 아직 다른 워드프로그램에 익숙하셔서 미리 용지를 설정하고 그 안에 맞춰서 엑셀을 이용하는게 편리하신 분들을 위해 다른 방법을 소개드릴께요.
엑셀 인쇄 설정 기본만 알면 쉽게 할 수 있다!
엑셀은 다른 문서작성 프로그램과 아주 큰차이가 하나 있습니다. 엑셀 작성하는 페이지는 무궁무진하게 넓다는 것!!!! 다른 프로그램. 워드, 파워포인트, 한글 등등의 문서들은 기본페이지가 한
garlicnoodle.tistory.com
엑셀 인쇄 용지 지정 먼저 하고 작업하기
한글이나 MS 워드와 같은 형식의 페이지로 표현되어서 엑셀 작업을 하기 위해서는 아래와 같은 아이콘만 클릭을 하시면 같은 인터페이스에서 작업을 하실 수 있으니 이 형식이 익숙하신 분들은 엑셀에 적응하기 위해서 이 설정으로 작업을 해주시면 됩니다.

오른쪽 하단에 보면 위와 같이 작은 네모가 세개 있는데, 기본 설정은 제일 왼쪽이고 가운데 페이지 레이아웃이라고 표현된 네모 아이콘 보이시죠? 이 것을 누르면,

A4 형태의 용지로 엑셀 작업을 할 수 있도록 만들어졌어요.
처음에 이 용지 설정 없이 엑셀표를 만들다 보니 위와 같이 용지 옆으로 나갔는데 이럴때는 용지방향을 가로로 만들어서 용지에 맞추고 작업하셔도 좋습니다.

페이지 레이아웃 탭으로 가서 용지방향이 있는데 이것이 처음에는 세로로 설정되어 있는데,
이렇게 가로로 바꿔주면

이렇게 용지 안에 전부가 들어왔으니 작업을 진행하시고 추후에 인쇄시 가로세로 정렬이나 크기조절 등을 작업하면 인쇄작업 문제없이 진행하실 수 있어요. 하지만 저는 이것 보다는 다음 방법을 추천드리고 싶어요.
인쇄 영역 지정 방법 - 페이지 나누기 미리보기
이 방법이 엑셀 작업하시는 분들이 많이 사용하는 방법 중에 하나입니다. 저도 자주 사용하고 특히 엑셀 문서를 처음 만들때는 약간 파란색 영역이 조금 귀찮아서 지정하지 않지만 문서를 어느정도 작성한 다음에는 인쇄에 대한 부분을 미리 생각하기 위해서는 설정 후 작업하는 경우가 많습니다.
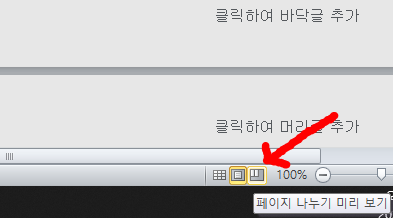
위 아이콘을 눌러주면 페이지 나누어 미리보기 형태로 엑셀의 작업을 진행할 수 있는데,
이 아이콘을 눌러주면 엑셀의 기본 인터페이스가 이렇게 변경됩니다.
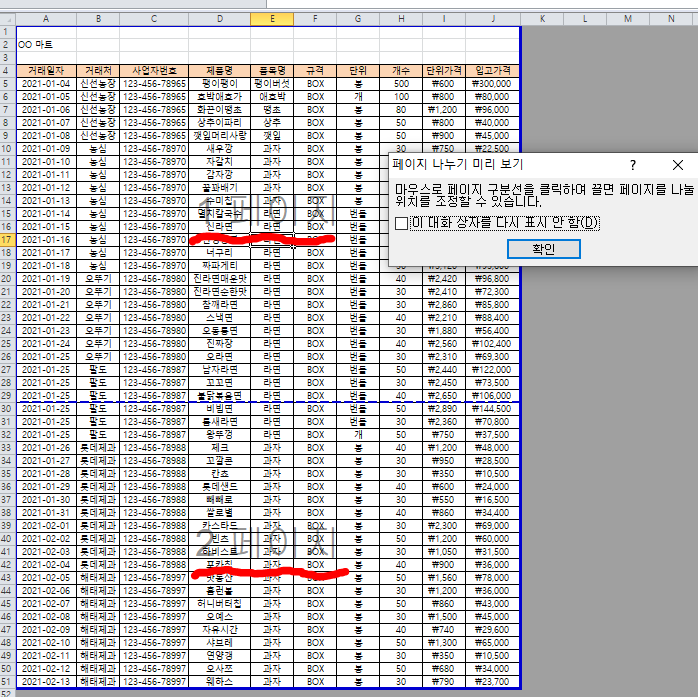
엑셀에 작성된 부분만 하얀색으로 하이라이트가 되고 나머지는 회색으로 처리가 됩니다.
그리고 파란색의 실전과 점선이 페이지를 구분하게 만들어줘서 팝업창에 뜬 내용처럼 마우스로 페이지 구분선을 클릭하여 끌면 페이지를 나눌 위치를 조정할 수 있습니다. 파란색 선을 잡고 늘리고 당기고 옮기고 작업을 하면 인쇄영역 크기가 자유자재로 변경되면서 작업을 할 수 있습니다. 이건 간단하게 동영상으로 보여드릴께요.
오늘의 내용 마무리
엑셀은 용지를 보통 미리설정하지 않고 작업을 하는 인터페이스이나 이게 익숙하지 않으신 분들은 엑셀 페이지 레이아웃 설정을 이용해서 다른 워드 프로그램 처럼 사용하거나 그렇지 않으면 가장 많이 사용하는 페이지 나누기 미리보기를 이용해서 인쇄영역 지정을 이용해주시면 편리하게 이용하실 수 있습니다.
엑셀 인쇄영역의 기본 설정 방법에 오늘 말씀드렸는데, 영역지정에 대한 조금 더 자세한 부분은
아래 포스팅에서 저 좋은 꿀팁들 작성해놓았으니 참조하시기 바래요.
엑셀 인쇄영역 설정 후 보기 좋은 기능 팁~ 칭찬 한번 받아봐요~
엑셀 인쇄영역 설정 후 보기 좋은 기능 팁~ 칭찬 한번 받아봐요~
엑셀을 아직 어려워 하시는 엑린이 분들~ 엑셀을 좌충우돌, 우왕좌왕 하며하며 겨우 여러 도움을 받아 문서를 만들었는데, 마지막이 결국은 인쇄. 문서를 아무리 잘 만들었어도 서류로 제출 또
garlicnoodle.tistory.com
엑셀 인쇄영역설정 이거하나면 간단히 해결할 수 있다!
정말정말 사무에서 많이 쓰는 엑셀. 신입사원. 엑셀의 초보~ 엑린이 였을시절~ 한글만 사용하던 저에게는 언제나 모든 엑설이 힘들었는데요. 엑셀 강의 같은 것을 듣지 않고 전 모든 엑셀을 실무
garlicnoodle.tistory.com
엑셀 셀나누기 - 칼퇴를 부르는 텍스트에 따라 셀을 나누는 쉬운 방법 2가지
엑셀 셀나누기 - 칼퇴를 부르는 텍스트에 따라 셀을 나누는 쉬운 방법 2가지
다른 자료를 엑셀로 옮겨서 새로 작업할 때 텍스트들을 셀에 따라 나눠야 할 경우들이 많이 생깁니다. 이것들을 일일이 수작업으로 나누는 건 정말 노가다 입니다. 야근각이죠. 절대 야근할 수
garlicnoodle.tistory.com
'나의 친구 PC 활용' 카테고리의 다른 글
| 엑셀 5 또는 0.5 단위 반올림, 올림, 내림 함수 서식을 쉽게 사용하는 방법 (0) | 2022.01.07 |
|---|---|
| 엑셀 마지막 문자,숫자만 제거 하는 쉬운 방법 3가지 정리 (0) | 2022.01.06 |
| 엑셀 소수점 표기, 버림, 올림, 반올림 모든 함수와 쉬운 활용 (0) | 2021.12.28 |
| 엑셀 숫자 빼기에서 부터 문자 빼기까지 모든 정리 (0) | 2021.12.24 |
| 윈도우 하단바 색이 이상해졌어요- 하단바 색상바꾸기 (0) | 2021.12.21 |





