엑셀 셀나누기 - 칼퇴를 부르는 텍스트에 따라 셀을 나누는 쉬운 방법 2가지
다른 자료를 엑셀로 옮겨서 새로 작업할 때 텍스트들을 셀에 따라 나눠야 할 경우들이 많이 생깁니다. 이것들을 일일이 수작업으로 나누는 건 정말 노가다 입니다. 야근각이죠. 절대 야근할 수 없는 우리는 이걸 자동으로 하는 방법을 익혀서 업무시간 내에 모든 작업을 마치고 아름답게 퇴근하는 직장인이 되어 보도록 합시다.
아래 설명해드리는 두 가지 셀나누기 방법만 아시면 이제는 데이터를 나누는 것에 대해서는 걱정을 안 하셔도 될꺼예요.

셀 나누기의 기본정석 - "텍스트 나누기"
오늘은 고객데이터 샘플을 가지고 셀 내용을 나누는 두가지 방법을 소개해드리겠습니다. 아래 데이터는 기본적인 고객 데이터 샘플입니다.

이 데이터를 그냥 유지하면 좋은데 어휴 부장님은 주소를 셀 나누기로 각각의 셀에 따로 시, 구, 동 을 나누라고 하시네요. 이걸 전부 따로 복사해서 붙이면서 하나하나 나누다가는 밤샘 작업 예약 각입니다. 이럴 때 사용하실 수 있는 엑셀의 필수 팁. 셀 나누기 방법을 쉽게 알려드릴께요.
먼저 셀 나누기를 할 주소 오른쪽에 열을 세 개를 추가하고 각 열에 시, 구, 동 이라고 항목을 적습니다. 이렇게 세가지로 주소의 공통적으로 들어가 있는 띄어쓰기를 이용해서 셀 나누기를 할꺼예요.

이렇게 나눌 셀을 미리 만들어 놓고 엑셀 제일 위 탭 중에서 데이터 탭을 누르면 가운데 텍스트 나누기 라는 아이콘이 보이실 꺼예요. 셀 나누기 할 내용을 전체 드래그 한 다음에
아래와 같이 텍스트 나누기 라는 아이콘을 클릭
(그림 오른쪽과 같이 선택한 데이터 미리보기에 내가 선택한 데이터가 나와야 해요. )

여기에서 가운데 보시면 두가지 메뉴가 나옵니다. 구분 기호로 분리됨, 너비가 일정함. 여기에서는 저희는 다른 쉽표나 대쉬 같은 구분기호는 없지만 띄어쓰기를 구분기호로 보고 셀 나누기를 일정하게 만들어줄꺼예요.
구분 기호로 분림됨 을 선택한 상태에서 오른쪽 아래의 다음 아이콘을 선택해줍니다.

처음 작업을 하면 기본적으로 탭에 설정이 되어서 아래 데이터 미리 보기를 봐도 셀 나누기 가 안되어 있는 모습을 볼 수 있습니다. 이것을 아래쪽의 공백에 클릭하고 탭을 한번 클릭해서 선택을 지우면 아래 그림과 같이 셀 나누기가 된 모습을 미리보기로 보실 수 있어요.

이렇게 된 상태에서 다음을 눌러주시면 마지막으로 데이터 셀의 서식을 설정하는 것까지 나옵니다. 특별히 날짜나 숫자, 텍스트로 서식을 지정할 필요가 없는 경우에는 일반을 선택해서 마침을 눌러주시면 됩니다. 이 과정은 셀 나누기를 한 후에도 변경을 할 수 있으니 그냥 일반으로 바로 마침으로 끝내는 것이 좋습니다.

그런데 여기서 이렇게 바로 마무리를 하면 기존 주소를 덮어쓰면서 지운 상태로 아래와 같이 나오는데, 확인하기 쉽게 기존 셀 내용을 지우지 않으면서 옆으로 셀 나누기를 해주시려면 위 대상이라는 셀을 한번 지정해주시면 좋습니다.
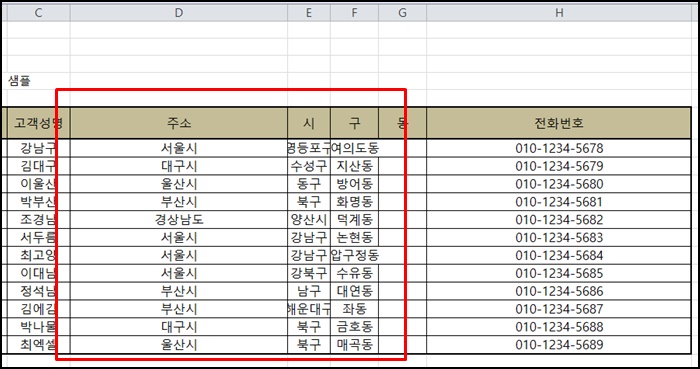
이렇게 나오지 않고 깔끔하게 셀 나누기를 하기 위해서 아래와 같이 대상 이라는 것을 클릭해서 셀을 선택해주면 되는데 기본적으로는 셀 나누기 처음 대상이 되는 자료의 제일 처음 셀이 클릭되어 있습니다. 그것을 그 옆의 새로 만든 "시" 열의 첫번째 셀을 클릭해주시면 되는 거죠.
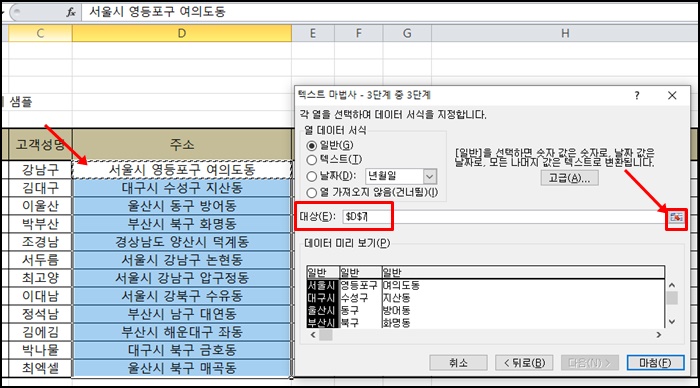
위와 같이 기본설정에서 대상의 오른쪽에 보이는 네모와 화살표를 같이 해놓은 아이콘을 클릭해서 샘플 시트에서는 E7 셀을 클릭해줍니다.
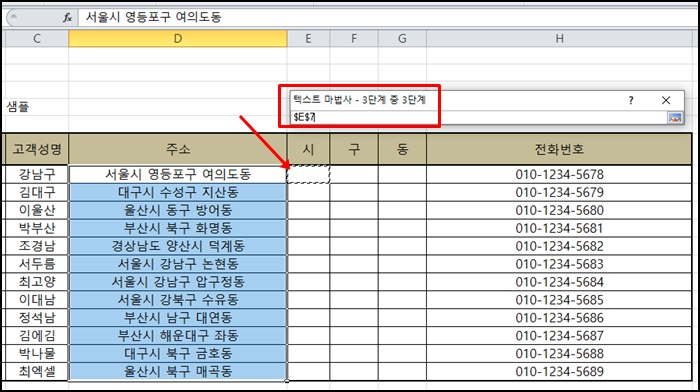
텍스트 마법사가 나오면 위 화살표의 셀을 클릭해주시면 설정이 됩니다.
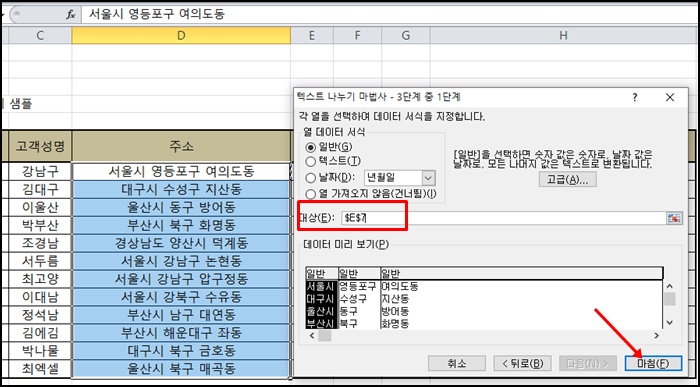
이렇게 마치고 나면 이렇게 셀 나누기가 예쁘게 되어 있는 모습을 보실 수 있습니다.
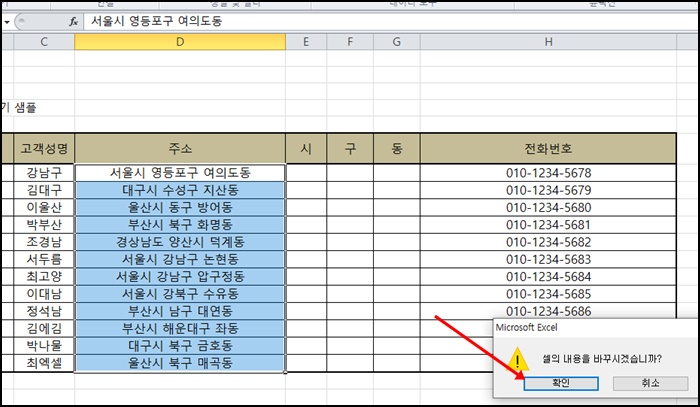
셀의 내용을 바꾸시겠습니까? 에서 확인을 눌러주시면

아주 깔끔하게 셀 나누기가 되어 있는 모습을 보실 수 있어요. 이제 기존 주소 열을 숨기기 해주시고 써도 되시고 이 내용을 복사해서 다른 시트에 붙어넣을 수도 있습니다. 다양하게 활용할 수 있는 텍스트 나누기 기능입니다.
다른 방법의 셀 나누기
오른쪽에 있는 전화번호도 셀 나누기를 할 수 있는데 어떻게 하면 될까요?
당연히 중간에 있는 대쉬 기호를 이용해서 일정하게 나누기를 하면 아주 깔끔하게 텍스트를 나눌 수 있습니다.
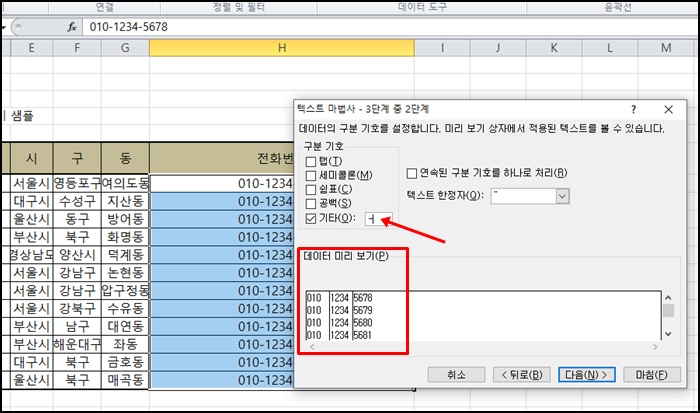
대신 이 작업시 010 이라는 숫자가 "0"이 제일앞에 있어서 그냥 일반으로하면 "10" 으로만 표기되기 때문에 첫번째 행의 서식은 텍스트로 만들어줘야 제대로 형태가 나옵니다.
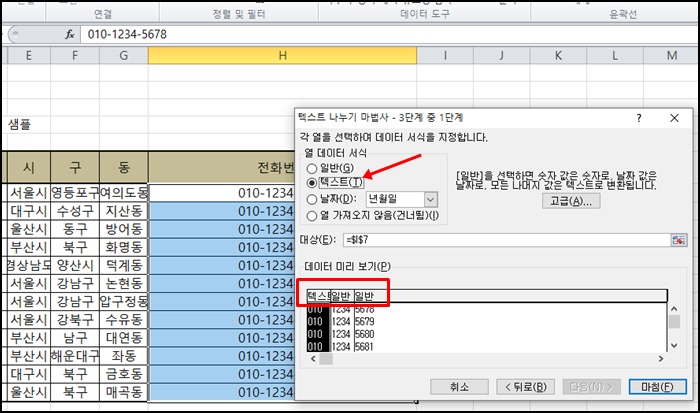
이렇게 작업하시면 대쉬 혹은 하이픈이라고 하죠? 이 기호로 분리된 전화번호나 주민등록번호도 셀 나누기를 쉽게 만들 수 있습니다.
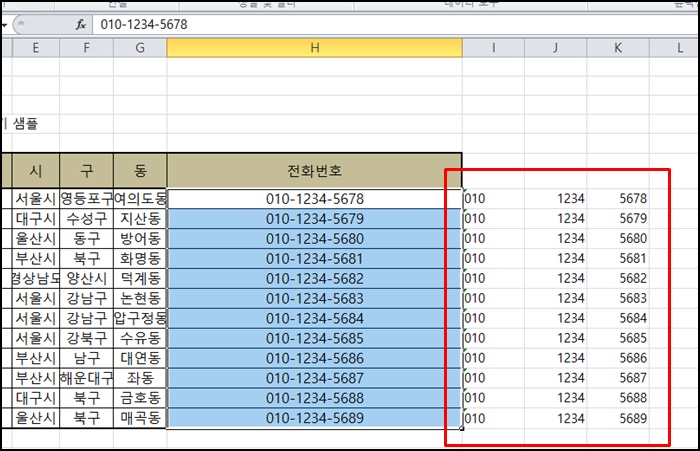
이렇게 전화번호 셀 나누기가 정확히 되어 나왔죠?
이제는 엑셀에서 셀 나누기 하는건 텍스트 나누기 아이콘으로 수백 수천개의 데이터도 한 번에 작업하실 수 있을꺼예요.
이제 이런 업무로 야근없는 행복한 엑셀 활용 즐겨보세요.
Hoxy~
반대로 데이터를 합치기 하는 방법도 쉽게 작업하시고 싶으신 분들은 아래 포스팅 참조하시면 잘 해결하실 수 있을꺼예요.
엑셀 하나로 합치기, 셀내용 하나로 합치기 2가지 방법
엑셀의 데이터들을 오늘 받았는데, 이 내용들이 각기 따로 표현이 되어있어서 각 내용을 하나로 합치기를 해야하는 상황인데, 엑셀에 들어가 있는 내용이 엄청 많아요. 이것들을 일일이 복붙하
garlicnoodle.tistory.com
'나의 친구 PC 활용' 카테고리의 다른 글
| 엑셀 곱하기 함수와 수식을 이용해 쉽게 계산하는 2가지 핵심방법정리 (0) | 2022.07.08 |
|---|---|
| 엑셀 sumif 함수-가계부 샘플로 내가 원하는 부분합계만 실수없이 구하기 (0) | 2022.07.01 |
| 엑셀 필터 오류를 없애는 해결방법-필터 설정 2가지 꼭 확인하세요. (1) | 2022.05.26 |
| 무료로 PDF 합치기 여기가 최고-아주 간단한 작업방법 (0) | 2022.04.22 |
| 광고 크롤러 오류가 있어 수익 손실? 이것이 문제였어요. (0) | 2022.04.15 |





