엑셀 곱하기 함수와 수식을 이용해 쉽게 계산하는 2가지 핵심방법정리
엑셀은 계산을 하기위한 서식으로 최적화되어있죠. 그래서 계산이 필요한 자료를 작성하고 그에 대한 계산을 함수를 이용해서 또는 직접 수식을 입력해서 자료의 곱셈, 덧셈, 뺄셈, 나눗셈을 해서 결과값을 만들어 냅니다. 이 중 가장 기초 필수인 엑셀 곱하기. 기본 수식을 직접 작성하기와 곱하기 함수를 이용해서 계산하기 2가지 방법으로 만들 수 있는데, 이 모두를 쉽게 설명드릴테니 보시고 엑셀 문서 쉽게 작성하세요.

1. 엑셀 곱하기 수식 직접 입력하기
어릴 때 부터 함수하면 머리가 벌써부터 아프신 분들. 함수가 뭔지 어려우신 분들이라면 그냥 이렇게 기본 수식을 직접 입력해서 엑셀 곱하기 작업을 하시면 됩니다.
(엑셀을 제대로 폼나게 사용하실 분들이라면 함수까지 꼭 배우시기를 추천드려요. )
아래에 간단한 마트 거래 샘플이 있는데 이 내용으로 엑셀 곱하기 수식을 직접 입력해볼께요.
(각 내용은 개인적으로 패러디한 것이므로 특정 상품과 전혀 관계없음을 알려드립니다. ^^;)

여기에는 날짜 브랜드명, 제품명, 개수, 단위가격 그리고 마지막에 입고 가격이라는 항목이 있습니다.
각 항목들은 각각 입력해야 하는 것들이지만 마지막에 입고 가격 즉 제품의 개수에 개당 가격을 곱한 금액을 입력해야 하는 항목인데, 이것들을 일일이 계산기로 계산해서 입력하는 옛날 방식의 장부는 이제 노노~~
엑셀의 곱하기 수식으로 자동으로 계산해볼게요.

위와 같이 개수 에다가 하나당 가격인 단위가격을 곱해주면 전체 가격이 나오겠죠?
수식으로 나타내면 E5 셀 x F5 셀 = G5 셀 이렇게 표현되고 식으로는 아래와 같습니다.
E5 x F5 = G5
그런데 아시고 계셨나요? 엑셀에서 곱하기를 직접 입력하는 기호는 "x" 가 아니라 " * " 별표모양입니다.
숫자키 나누기 옆에 또는 숫자 9번 위에 있는 키입니다. 그래서 수식은
E5 * F5 = G5
만드는게 맞습니다. 그래서 엑셀에 이 수식을 적용시키면 아래 그림과 같이 입력해주시면 엑셀 곱하기 수식을 직접 바로 입력하실 수 있고 바로 계산이 됩니다.

위 엑셀 수식창에 입력을 해줘도 되고 아니면 입고가격인 G5 셀을 더블클릭 또는 F2 번 키를 눌러서 직접 입력하셔도 됩니다.
등호 "=" 넣고 E5 번 셀을 클릭 " * " 별표 넣고 F5 번 셀 클릭 하고 마지막에 엔터
이렇게 계산식을 써주면 바로 엑셀에서 곱하기를 계산할 수 있기에 장부 만들기가 정말 쉬워요. 멀리 떨어져 있는 셀도 클릭만 해주시면 계산이 바로된다는 사실.
그리고 이 계산을 전부 이렇게 수식을 직접 입력해주실 필요는 전혀 없습니다. 하나만 계산식을 넣고 복사 CTRL + C 해서 아래 셀을 전부 드래그 한 다음 CTRL +V 로 붙여넣기를 해주시면 한 번에 계산식을 전부 완성할 수 있습니다.
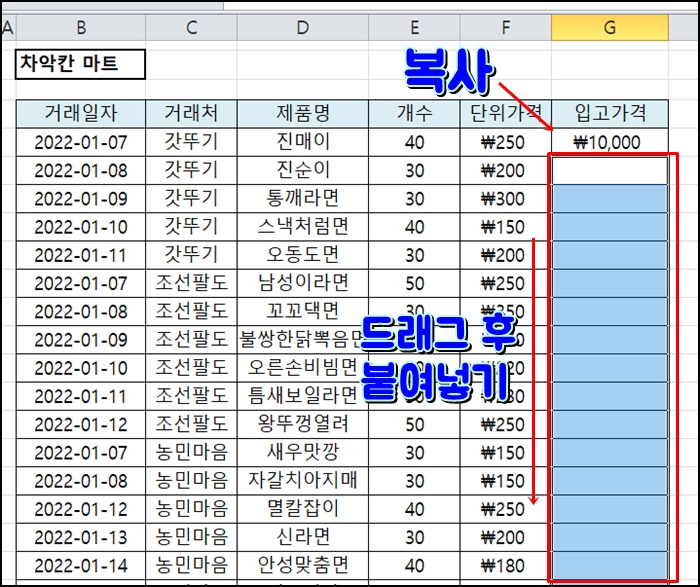
2. 함수 product
엑셀 곱하기 작업할 때 위와 같이 직접 수식을 입력하는 방법을 이용해도 되지만 엑셀 곱하기 함수를 사용하면 클릭만으로도 쉽게 곱하기 작업을 끝낼 수 있습니다. 어렵지 않으니 꼭 익혀두시면 평생 재산이 되실꺼예요.
간단하게 계산해야 하는 셀을 더블클릭 또는 F2 버튼을 눌러서 입력창을 활성화시킵니다.
그 곳에 아래 그림과 같이 "=PR" 이라고 입력만 하면 아래와 같이 PRODUCT 라고 하는 함수가 네번째로 나오네요. 그 부분을 더블클릭해줍니다.
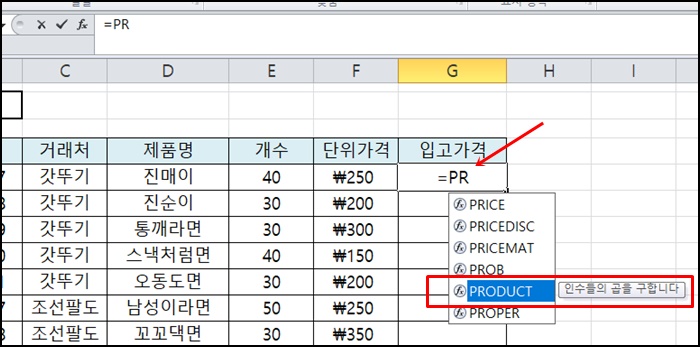
그러면 아주 쉽게 함수 입력창이 활성화됩니다. PRODUCT 다음에 나오는 number1, number2 ... 은 곱하기 계산하기 위한 셀을 하나씩 클릭해줘서 각 곱하기 값의 셀을 지정하라는 내용입니다.
그냥 곱하기 필요한 셀을 클릭만 해주면 됩니다. ^^
셀 E5 번을 클릭하니 파란색 네모가 나타나면서 PRODUCT 함수 처음에 그 셀의 이름이 나와요. 그러면 다음 셀을 클릭하기 위해서 "," 콤마를 찍어줍니다. 그러면
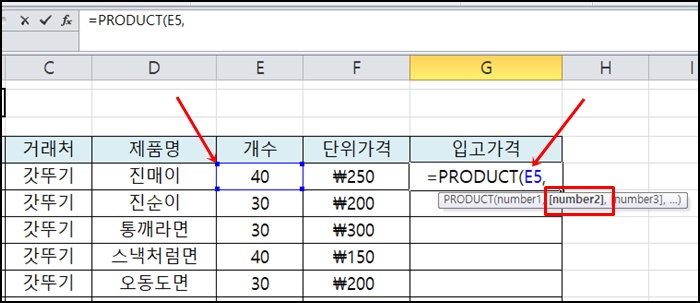
이렇게 다음 숫자를 입력하라고 넘어갑니다. 다음 숫자인 F5번 셀을 클릭해주면 또 곱하기 인수가 들어가게 됩니다. 곱하기 할 내용이 많으면 순서대로 계속 클릭하면 되고 전부 선택했으면 엔터로 마무리.
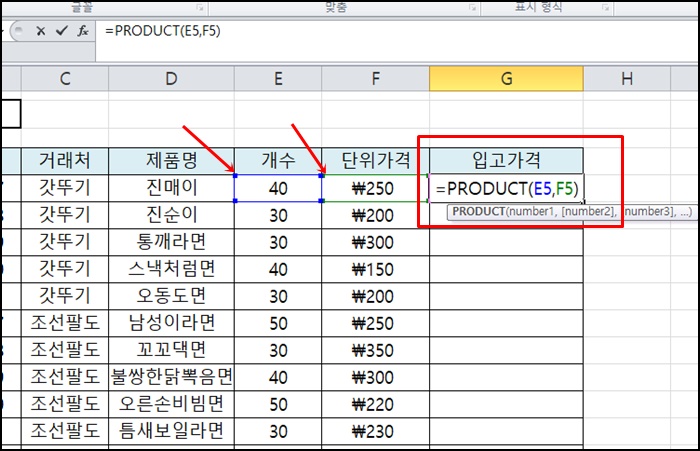
이러면 엑셀 곱하기 함수 작업이 마무리되고 아래에도 똑같이 적용시키기 위해서 위에서 했던 수식으로 만든 곱하기를 복사 붙여넣기 했던 것 처럼 복사 붙여넣기를 하면
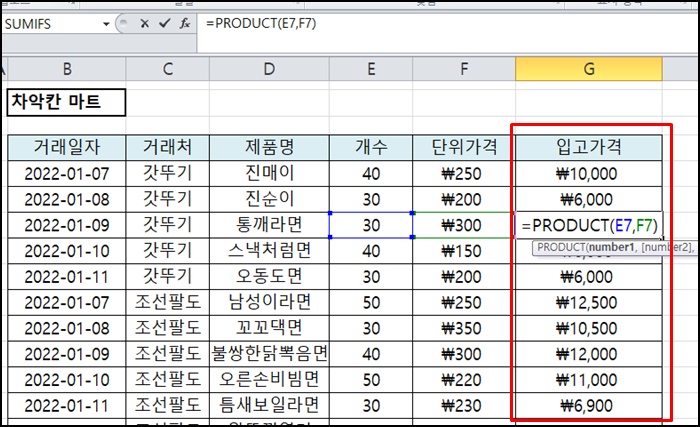
깔끔하게 엑셀 곱하기를 함수로 작업하실 수 있습니다.
그리고 마지막으로 곱하기 함수로 만든 내용을 전부 합을 구할 때는 간단히 아이콘으로 작업하시면 됩니다.
합계 원하는 셀을 클릭하고 아래와 같이 홈탭에서 오른쪽에 보이는 자동합계 아이콘을 클릭만 해주면 그 위의 계산한 내용이 전부 합계가 됩니다. (빨간 네모의 예시를 보시면 쉽게 이해가 되실꺼예요.)
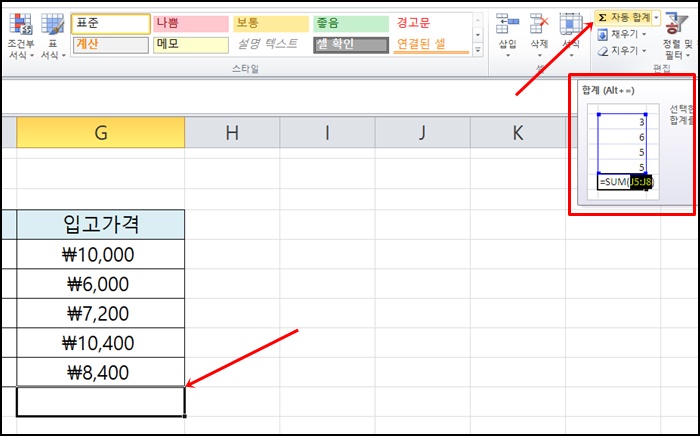
그러면 이제는 완벽한 계산이 되는 표를 완성했어요.
엑셀 곱하기 함수와 직접 입력하는 수식 잘 사용하셔서 엑셀 쉽게 사용하시기를 바랄께요.
'나의 친구 PC 활용' 카테고리의 다른 글
| 어도비 PDF 업데이트 후 '컨텐츠 준비 진행' 창으로 느려짐현상 해결법 (0) | 2022.07.26 |
|---|---|
| 엑셀 날짜 서식, 자동으로 변환하는 2가지 방법~ (0) | 2022.07.20 |
| 엑셀 sumif 함수-가계부 샘플로 내가 원하는 부분합계만 실수없이 구하기 (0) | 2022.07.01 |
| 엑셀 셀나누기 - 칼퇴를 부르는 텍스트에 따라 셀을 나누는 쉬운 방법 2가지 (0) | 2022.06.27 |
| 엑셀 필터 오류를 없애는 해결방법-필터 설정 2가지 꼭 확인하세요. (1) | 2022.05.26 |





