엑셀 인쇄 설정 기본만 알면 쉽게 할 수 있다!
엑셀은 다른 문서작성 프로그램과 아주 큰차이가 하나 있습니다.
엑셀 작성하는 페이지는 무궁무진하게 넓다는 것!!!!
다른 프로그램. 워드, 파워포인트, 한글 등등의 문서들은 기본페이지가
한 장의 종이 형태로 되어있기 때문에 글을 길게 한 줄로 작성하게 되면
자동으로 다음 행으로 내려가게 되어 있죠.
하지만, 엑셀은 길게 글을 작성하면 그냥 끝도 없이 옆으로만 작성됩니다.
그래서 엑셀 문서 작성에 크기에 대한 감이 없으면 인쇄를 누르면
어김없이 다 잘려서 나타나게 되죠. 그래서 엑셀의 인쇄가 조금 까다롭다는 것.
하지만 걱정마세요. 제가 말씀드리는 몇 가지만 지금 익혀두시면
엑셀 문서 잘려서 인쇄하는 일 따위는 없을테니까요. ^^
엑셀 인쇄 설정하기 포스팅 할께요.
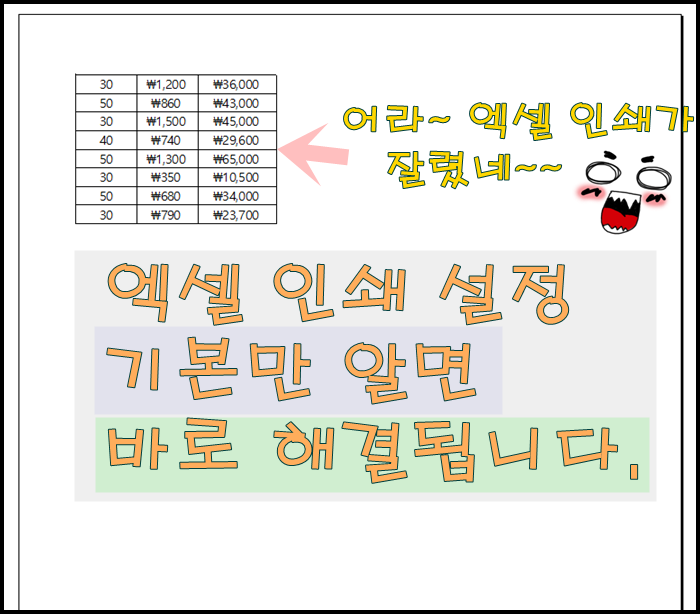
엑셀로 문서작성을 마무리하고 최종의 작업. 인쇄
문서작성을 아무리 잘해도 엑셀에서는 인쇄를 잘못하면 말짱 도루묵.
엑셀 창의 나오는 내용만 잘 알아도 인쇄를 못해 문서를 망치는 일은 없어요.
아래 엑셀 인쇄창을 보면서 하나씩 설명해 드릴께요.
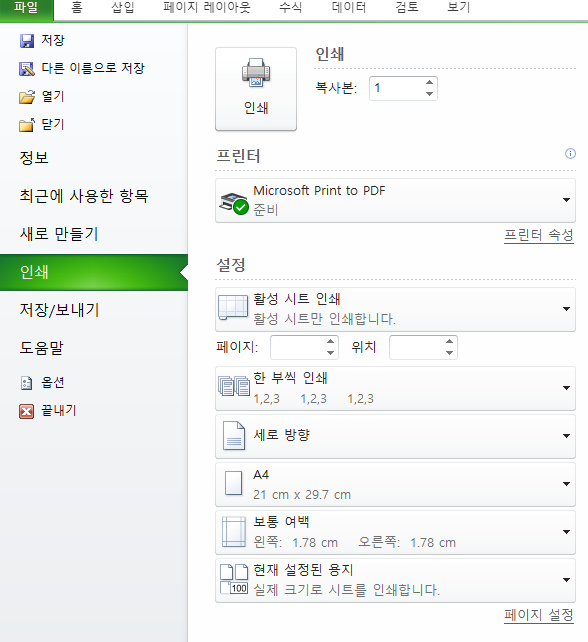
상단 탭에 있는 파일을 누르편 왼쪽에 중간쯤 보면
인쇄 메뉴가 나옵니다. 이것을 누르면 위와 같은 형태가 나타납니다.
여기만 잘 알면 됩니다.
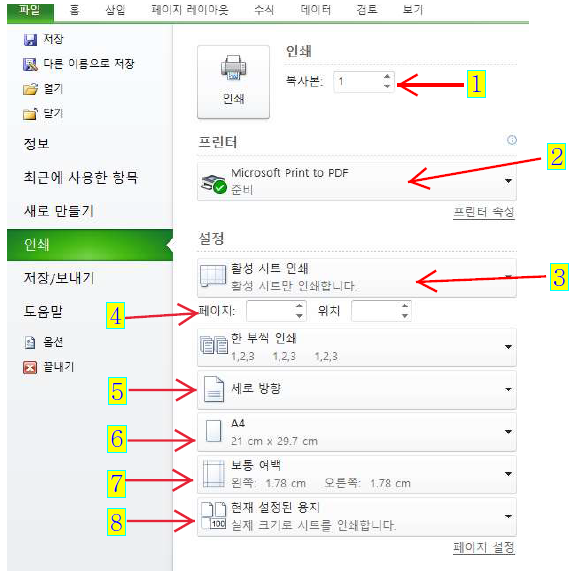
하나씩 설명해 드리기 위해 숫자를 붙였어요.
1번부터 8번까지 인쇄기능을 간략하게 그리고
정확히 설명드릴께요.
1번. 복사본
같은 엑셀문서를 여러장 출력하고 싶을때
1번 메뉴의 숫자를 원하는 장 수 많큼 변경시키면 됩니다.
2번. 프린터
출력하기를 원하는 프리터를 메뉴에서 고릅니다.
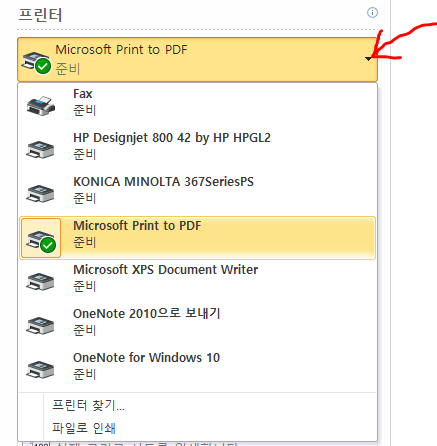
작은 거꾸로 삼각형을 누르면 메뉴들이 나오는데
원하는 프린터를 선택하면 됩니다.
지금은 제가 pdf로 출력을 하려고 microsoft print to pdf 를 선택했어요.
자신이 사용하는 프린터를 선택해 주시면 됩니다.
3. 활성 시트 인쇄
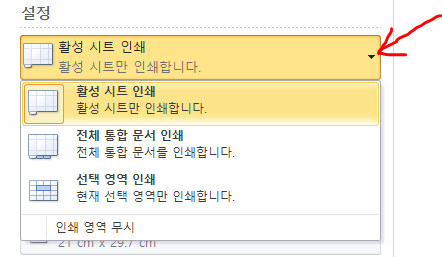
이 메뉴도 작은 거꾸로 삼각형을 누르면 아래에 여러 항목이 나타나는데,
활성시트 인쇄는 지금 있는 시트의 내용을 인쇄하는 것.
전체 통합 문서 인쇄는 이 엑셀의 전체 시트에 대해 인쇄 하는 것.
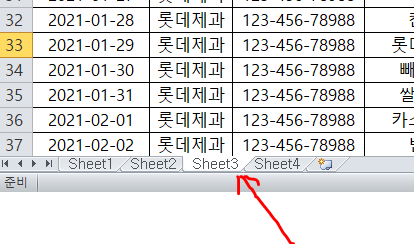
엑셀 창 왼쪽 하단을 보면 sheet 들이 여러개 있습니다.
기본은 1,2,3 세장으로 되어있고 활성시트라는 것은 시금 위에 보시는 것 처럼
쓰고 있는 시트. 즉 지금은 sheet3 이 활성시트가 되겠네요.
전체통합문서는 이 엑셀에 있는 sheet 전체를 인쇄하는 것.
즉, 위 그림에서는 sheet1 sheet2 sheet3 sheet4 에 있는 내용 전체를 인쇄하는 겁니다.
어려우시면 그냥 이 부분은 활성시트 인쇄로 둡니다.
4. 페이지
다른 워트 문서들처럼 엑셀도 전체 페이지 중, 원하는 페이지만 인쇄할 수 있습니다.
저 위치에 원하는 페이지를 넣어주시면
엑셀미리보기에 나와있는 페이지 중, 입력한 페이지만 출력이 됩니다.
이제 부터 조금 더 엑셀 인쇄의 중요한 부분이니 잘 기억해 두세요.
5. 가로방향, 세로방향
엑셀 문서의 항목 수에 따라 가로로 긴 엑셀 문서가 있고,
세로가 긴 엑셀 문서가 있습니다.
가로가 긴 엑셀 문서는 가로방향을 설정해서
아래그림과 같이

긴 폭의 내용이 잘리지 않고 전체가 나오도록 만들어 줍니다.
6. A4
인쇄용지를 설정하는 부분입니다.
엑셀을 인쇄할 때 A4 용지로 인쇄하고 싶은면 A4로
더 큰용지를 사용하여 한 눈에 전부를 보이고 싶으시다면 A3용지로 인쇄설정합니다.
7. 여백설정
문서로 출력하는 부분 중, 좌 우 상 하 의 여백. 즉 남는 부분을 얼마로 맞출 것이냐를
설정하는 부분입니다.
크게 신경쓰지 않으신다면 그냥 보통여백으로 두시면 됩니다.
아주 조금 문서내용이 원하는 용지를 벗어나 한장으로 못만드는 경우에

좁게 설정을 만들어서 더 많은 내용이 엑셀 출력물에 나타나게 할 수 있습니다.
혹은 특별히 원하는 여백 설정길이가 있으면
사용자 지정 여백을 눌러 직접 여백길이를 설정할 수 있습니다.
8. 마지막 용지설정.
가장 자주 쓰는 메뉴입니다.
그냥 엑셀을 출력하면 기본으로 현재 설정된 용지로 설정되는데,
이게 원하는 용지에 딱 맞게 들어가지지 않는게 대부분입니다.
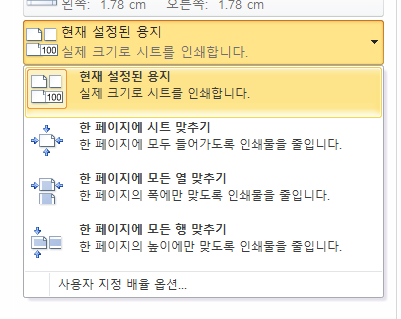
그래서 이 탭을 눌러서
두번째 있는 한 페이지에 시트 맞추기 또는 세번째의 한 페이지에 모든 열 맞추기
를 선택해서 용지에 맞는 출력물을 만듭니다.

이전에는 여러페이지로 이상한 모양으로 출력되던게
한 페이지에 시트 맞추기를 하니 엑셀 문서가 꽉 차게 잘 나오네요.

가로 방향으로 설정하여 한 페이지에 모든 열 맞추기를 하니 더 크게 잘 볼 수 있도록
가로폭이 맞춰진 두장으로 인쇄가 됩니다.
마지막으로 하나더 팁을 드리자면
위 인쇄물이 좌우 여백이 안 맞네요.
이럴때는
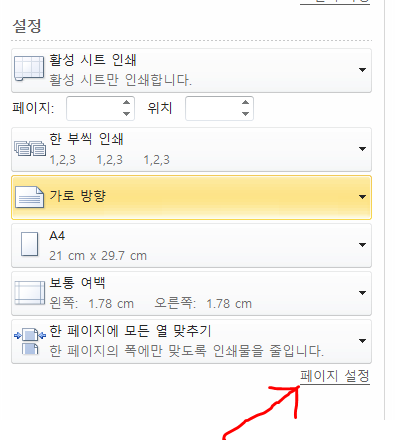
페이지 설정을 눌러줘서
여백탭으로 간다음
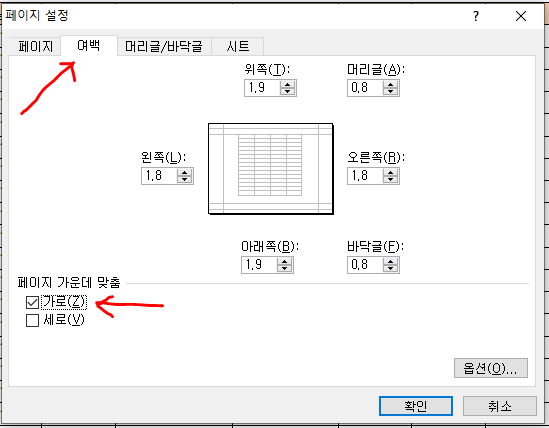
보이시는 것 처럼
페이지 가운데 맞춤을 눌러주시면
가로로 인쇄물이 정확히 맞춰집니다.
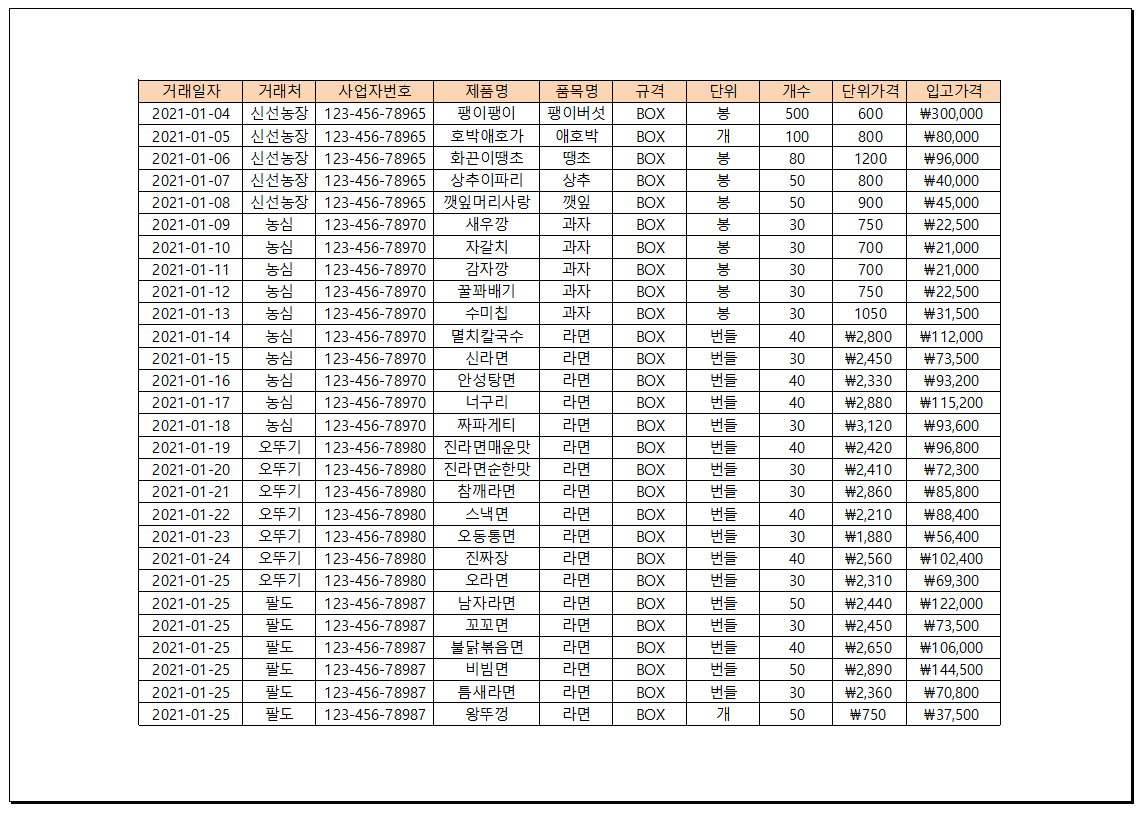
페이지의 중앙정렬방법 이였습니다.
이 정도를 익혀두시면
앞으로 엑셀문서 인쇄할 때 문제없이 원하는 형태대로 인쇄가 가능할 것입니다.
인쇄설정 이제 제대로 알고 출력 잘하세요.^^
아래 포스팅들도 관심 있으시면 같이 알아두시면 좋아요.
2021.04.01 - [PC 활용] - 엑셀 글자 한번에 쏴~악~ 바꾸기 ( feat. 글자일괄변경)
엑셀 글자 한번에 쏴~악~ 바꾸기 ( feat. 글자일괄변경)
오늘도 묵묵히 맡은바 소임을 다하고 있는 김대리. 방금 작성다한 자료를 들고 부장님께 보고하러 간다. 꼼꼼히 체크해서 실수한 것도 없으니 문제없으리라~ 생각하면서... 하지만 부장님은 " 김
garlicnoodle.tistory.com
2021.03.27 - [PC 활용] - PDF 편집은 PDF READER만으로도 쉽게 할 수 있어요^^
PDF 편집은 PDF READER만으로도 쉽게 할 수 있어요^^
PDF 문서는 업무를 하는데 아주 많이 사용되고 있습니다. 대부분의 자료들이 PDF로 작성되고 있는데, 이 PDF 문서를 받았을 때 여기에 어떤 수정이나 코멘트를 넣고 싶을 경우가 있습니다. 이럴때
garlicnoodle.tistory.com
2021.02.28 - [PC 활용] - PDF 작업은 여기에서 평생무료로 쓰세요~ 편리해요.
PDF 작업은 여기에서 평생무료로 쓰세요~ 편리해요.
PDF 문서를 만드는 것은 요즘 기본 엑셀이나 파워포인트, 워드에서 다 만들어지는데, 만들어진 PDF 들을 가지고 합치기를 하거나 나누기를 하려면 예전에는 아크로벳 PDF 프로라는 프로그램을 사
garlicnoodle.tistory.com
2020.12.17 - [PC 활용] - 엑셀 중복값 찾기, 제거 간단합니다.
엑셀 중복값 찾기, 제거 간단합니다.
오늘도 엑셀이 어려운 엑린이를 위해 새로운 엑셀의 기능에 대해 알려드리겠습니다. 엑셀로 작업을 하다보면 항목을 중복해서 작성해서 그걸 찾아서 중복을 없애야 하는 경우가 종종있죠. 이럴
garlicnoodle.tistory.com
2020.11.24 - [PC 활용] - 엑셀 단축키 다 알필요는 없다. 필수 핵심 단축키 4개만 알자!
엑셀 단축키 다 알필요는 없다. 필수 핵심 단축키 4개만 알자!
엑셀의 초보인 엑린이 분들을 위해 오늘은 어떤 부분을 포스팅할까? 고민하다가 정말 필수적인 엑셀의 단축키를 설명드리기로 했습니다. 엑셀 단축키 모음이라고 해서 엄청나게 많은 단축키들
garlicnoodle.tistory.com
'나의 친구 PC 활용' 카테고리의 다른 글
| 캐드뷰어 쉽게 설치해서 dwg 파일 확인하기 (0) | 2021.04.09 |
|---|---|
| dwg 파일 보는 프로그램. 캐드도면뷰어(cad viewer) 쉽게 설치하기 (0) | 2021.04.09 |
| 엑셀 글자 한번에 쏴~악~ 바꾸기 ( feat. 글자일괄변경) (2) | 2021.04.01 |
| PDF 편집은 PDF READER만으로도 쉽게 할 수 있어요^^ (0) | 2021.03.27 |
| 엑셀 첫행이 보이지 않아요~안보이는 행들 있어요~ (0) | 2021.03.27 |





