엑셀 수식안됨 간단한 해결법
엑셀은 숫자가 활용되어야 하는 평균, 통계, 수식계산 등의 업무에 굉장히 편리하게 사용되는 문서형식입니다. 하지만 이 문서를 직접 만들어서 사용하시는 멋진 고레벨의 엑셀문서작업자가 있는 반면에 저희처럼 엑셀으로 작성된 문서를 받아서 그 속에서 추가적인 데이터를 입력하고 수정하는 작업을 하는 경우가 대부분이죠. 그런데 이럴때 아주 간단한 수식을 걸어서 예를 들자면 각 입력값의 합계를 구한다던지 아니면 물건 개수에 물건가격을 곱한다던지 이런 간단한 수식을 추가로 넣으려는데 확인해보니 계산이 되지 않네요. 내가 이런경우를 당해봤으면 괜찮은데, 서류를 제출해야 퇴근을 할 수 있는데 다른 사람들은 모두 자기업무에 바쁘고 나는 엑셀 수식안됨 경우를 당해서 어떻게 해결해야 할 지 모르겠을때 해결할 수 있는 방법을 간단히 오늘 포스팅해드리겠습니다.
1. 엑셀 수식안됨 원인 하나

가상으로 존재하는 00마트입니다. 마트의 물건의 간단히 적어놓은 거래명세표라고 보면 될 것 같은데, 여기에 입고된 팽이버섯 들어온 물량의 개수와 각각의 단위가격이 나와있습니다. 그러면 우리는 위와같이 두개의 엑셀 곱하기를 하기위해 "=H5*I5" 라고 하는 수식을 정성스럽게 넣어줍니다. 그리고 엔터를 누르면 두개의 칸에 있는 내용 즉 500*600=000 이라고 계산이 되어서 나와야 하는데 아무것도 계산이 되지않고 내가 입력한 내용 그대로 있습니다. 가장 흔하게 보기도 하고 엑셀하시는 분들은 꼭 한번씩 겪게되는 엑셀 수식안됨의 가장 자주 발생하는 실수입니다. 이 문제의 원인은 셀 표시형식의 지정 오류입니다.
셀 서식
엑셀은 셀 이라고 하는 칸으로 이루어진 문서형식입니다. 그래서 문서 전체의 표현형식을 셀 서식으로 통일해서 작업할 수도 있지만 특정 셀의 계산이나 작업의 편리를 위해서 그 셀이나 행이나 열단위로 칸의 내용을 표현하는 형식을 바꿔서 입력하기도 합니다. 여기서는 이 셀 칸의 표시형식이 텍스트로 지정이 되었기 때문에 텍스트 그대로 엑셀에서는 표현을 하고 텍스트로 셀의 형식이 지정되어 있으면 엑셀의 수식이 작동을 하지 않습니다. 이럴때는 그 셀을 클릭한 후에 위쪽에 보시면 아래와 같이 네모난 칸이 있습니다.

이 부분이 위와같이 텍스트의 형태로 지정되어 있는 상태이기에 텍스트 그대로 출력되고 계산은 전혀 되지 않는 엑셀 수식안됨 상태가 되었습니다. 이럴때는 이렇게 지정되어 있는 칸들을 모드 드래그해서 선택한 다음 드롭박스를 눌러서 아래에 나오는 메뉴 중,

가장 기본적인 메뉴인 일반이나 숫자 또는 계산이 돈으로 되는 것이라면 통화나 회계의 셀 표시형식으로 바꾸면 원하시는 수식으로 넣은 계산의 결과가 나오게 될 것입니다.
2. 엑셀 수식안됨 원인 둘
이번 경우는 위와 같이 두개의 값을 곱하는 수식을 입력한 후에 아래에도 같은 결과를 얻고 싶다고하면 우리는 모두 그 칸을 복사해서 붙이거나 칸의 오른쪽 하단 부분에 있는 더하기 표시를 잡고 아래로 드래그하면 같은 수식이 차례로 아래로 적용되면서 한번에 각 행의 계산결과를 얻는 방법을 사용합니다.

드래그를 해서 아래에 같은 수식을 입력했는데,

분명이 다른 항목들인데 곱하기를 한 결과들이 같은 값을 가지고 나오네요. 이것은 누군가가 엑셀의 설정을 임의적으로 수정했을 가능성이 높습니다. 일반적으로 엑셀에서는 수식을 복사해서 이렇게 작업을 하면 자동으로 계산을 하게 설정이되어 있는데 이것을 수동설정으로 적용시켜서 계산이 안된 것입니다. 이것을 바꿔주려면,

파일 탭을 누르고 옵션이라는 항목에 들어갑니다.

여기에 나오는 항목에서 왼쪽 수식이라는 것을 누르면 제일 위로 나오는 것이 계산옵션입니다. 이 계산옵션부분이 수동 으로 적용이되어서 계산이 안되는 것인데, 이 부분을 자동으로 바꿔서 적용하고 오른쪽 하단의 확인 버튼을 눌러줍니다.
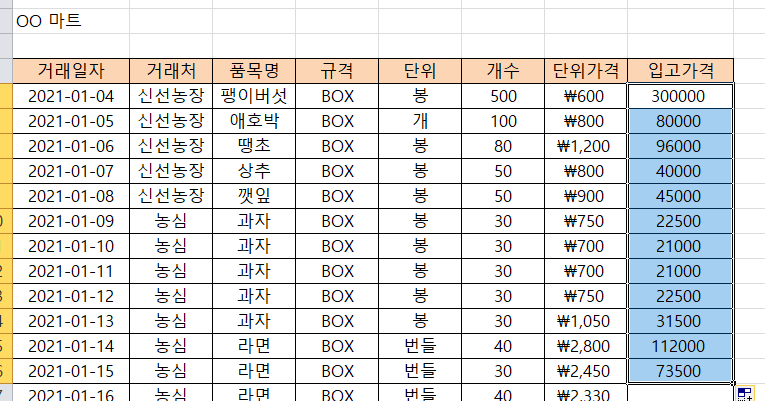
그러면 조금전에 계산이 되지 않았던 서식들이 자동으로 계산되면서 가격이 제대로 결과값이 나왔습니다. 엑셀이 수식이 적용되지 않을때는 위와 같이 두가지. 먼저 셀 서식이 어떻게 되어 있는지를 확인하고 계산이 자동으로 되지 않았을때는 엑셀의 기본설정에서 계산 방식을 자동으로 바꿔놨는지 확인을 하면 해결되겠습니다.
아래 포스팅들도 읽어보시면 도움이 되실꺼예요. 감사합니다.
2021.11.15 - [PC 활용] - 무료로 간단히 사진 jpg pdf 파일로 변환
무료로 간단히 사진 jpg pdf 파일로 변환
사진을 pdf로 만드는 작업을 많이 하는 저로써는 많은 사이트들을 찾아다니며 이 작업을 편리하게 할 수 있는지를 테스트해봤습니다. 그 중에서도 가장 편리하고 쉽고 간단하게 작업할 수 있는
garlicnoodle.tistory.com
2021.11.12 - [PC 활용] - 어도비 pdf 뷰어 다운로드 및 무료설치 & 편집기능까지
어도비 pdf 뷰어 다운로드 및 무료설치 & 편집기능까지
pdf 문서는 문서를 전달하는 아주 적합하게 만들어진 파일 형식입니다. 그래서 많은 사람들이 공통적으로 업무용으로 많은 문서작업을 어도비 pdf 형식으로 하고 있습니다. 다른 문서 작업 프로
garlicnoodle.tistory.com
2021.10.30 - [PC 활용] - 엑셀VLOOKUP함수 실생활 예시로 쉽게 이해하기.
엑셀VLOOKUP함수 실생활 예시로 쉽게 이해하기.
엑셀은 수식과 계산에 특화되어있는 문서작성 프로그램입니다. 그래서 실제 생활에서 자주 사용하는 계산 업무. 실무에서 돈과 관련되는 부분. 수량및 개수를 계산하는 부분. 물량합산하는 부
garlicnoodle.tistory.com
2021.10.08 - [PC 활용] - [엑셀] 클릭한 부분에서 맨끝까지 선택 복사 방법
[엑셀] 클릭한 부분에서 맨끝까지 선택 복사 방법
모든 문서작성과 마찬가지로 엑셀도 많은 부분이 단축키로 만들어져서 이 부분을 잘 연습하면 문서작성이 훨씬 수월해 집니다. 오늘은 선택하는 방법에 대한 단축키에 대해 알려드릴게요. 아시
garlicnoodle.tistory.com
'나의 친구 PC 활용' 카테고리의 다른 글
| 2022년 4대보험 요율을 적용한 급여명세서 엑셀양식첨부 (14) | 2021.12.09 |
|---|---|
| 국립국어원 맞춤법 검사기와 타 맞춤법 검사기 비교체험 (2) | 2021.12.01 |
| 카카오톡 PC버전 다운로드 그리고 쉬운 설정까지 (0) | 2021.11.21 |
| 무료로 간단히 사진 jpg pdf 파일로 변환 (0) | 2021.11.15 |
| 어도비 pdf 뷰어 다운로드 및 무료설치 & 편집기능까지 (0) | 2021.11.12 |





