노가다를 줄이는 엑셀 빈칸 자동 채우기 방법 2가지
"엑셀은 자동화를 위한 문서이다."
그래서 지금도 엑셀 입력작업을 일일이 수작업으로 한땀한땀 이태리 수제옷 전문장인의 츄리링 만들듯이 작업하고 계시다면 안됩니다.
간단한 방법으로 30분 걸릴 작업을 1분만에도 작업할 수 있는 것이 엑셀이죠.

이번에 제가 어떤 자료를 받았는데, 이걸 다시 내용을 합쳐서 전체 주소의 형태로 만들어야 하는데, 이전에 만드시는 분은 참으로 셀병합을 좋아하시네요.
뭐 반복된 내용을 안보고 깔끔하게 보고형식으로 만드는 자료는 셀병합이 좋은데, 기본 데이터가 되는 자료는 텍스들이 각각 살아있어야 그것을 이용해서 다른 작업을 하는데 이걸 다시 병합을 풀고 복붙해야하는 사태가 일어났어요. 간단한 문서이라면 그냥 복붙하시면되는데, 많은 양의 데이터라면 "노가다 당첨" 하면서 일일이 작업하시면 안돼요.
이번에 포스팅해드리는 빈칸 자동 채우기 방법을 이용해서 작업하시면 정말 편리한 신세계를 경험하실 수 있습니다.
복붙보다는 조금 빠른 마우스 자동채우기
먼저 많은 분들이 기본으로 알고 계시는 자동채우기 기능이지만 아직 복붙 만 사용하시지 빈칸 자동채우기 엑셀의 이 기능을 모르는 분들이 꽤 있더라구요. 사실 복붙도 기본적으로 사용하시는 분들이 아니라 숙련된 분들은 정말 빛의 속도록 복붙 매크로 같이 작업하시는 분들도 있습니다. 그 정도는 아니더라도 조금 더 편리한 방법으로 복붙을 해볼께요.
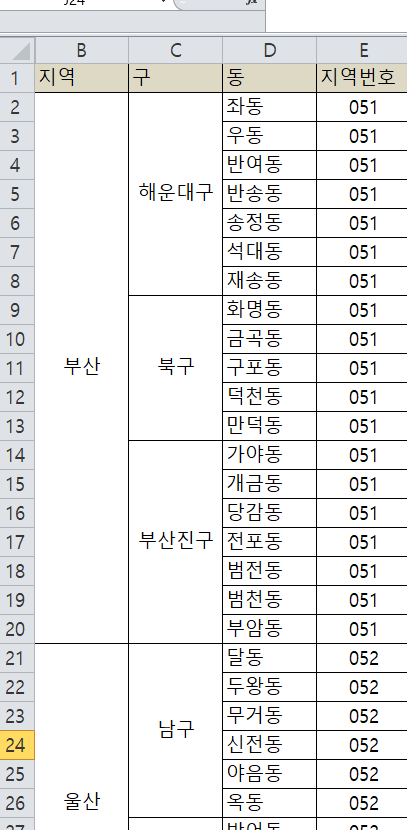

일단 받은 자료의 병합된 부분을 병합을 풀었어요. 병합을 풀때는 병합된 셀을 전부 드래그해주신 다음에
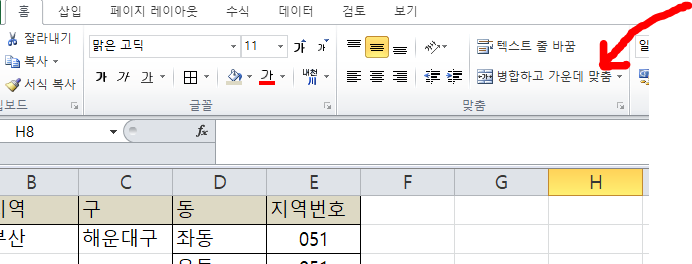
병합할때 사용해주는 병합하고 가운데 맞춤이라는 아이콘을 위와 같이 한 번 더 클릭해주시면 병합부분이 풀리고 이제는 묶여있던 셀이 빈칸으로 만들어졌어요. 이 부분에 모두 일일이 같은 내용을 입력해주는 방법은 여러가지가 있지만 자동으로 입력하는 방법 아래 동영상으로 보여드릴께요.
이런 식으로 자동 드래그 기능을 이용해서 작업해주시면 편리하게 빈칸에 내용을 복사 할 수 있습니다. 이렇게 드래그 하는 건 반 자동화 빈칸 채우기라고 보시면 되겠고 정말 많은 양의 데이터에서 빈칸에 자동으로 내용을 채우기를 할 때는 아래의 두번째 방법을 이용하시면 좋습니다.
이 방법 이용하시고 월차내고 휴가 갈 생각만 하시고 따라하시면 됩니다.
엑셀 빈칸 자동 채우기 방법 2번째
이번에는 조금 정확히 보셔야 이해하실 수 있을꺼예요. 빈칸 자동 채우기를 하기 위해서는 먼저 빈칸을 모두 선택해 준 다음, 그 빈칸에 간단하게 수식을 넣어서 마지막은 그 수식이 모든 빈칸에만 적용되도록 작업을 하는 겁니다.
먼저, 빈칸만 선택하기.
빈칸을 선택하기 위해서 빈칸과 텍스트가 있는 셀들(같은 내용으로 복사할 부분)을 모두 드래그해줍니다. 그리고 찾기 및 선택 메뉴에서 이동옵션이라는 것을 선택합니다.

이걸 선택하면 새로운 창이 나타나는데, 이 창에서 빈 셀을 클릭해주시면 이제 자동채우기를 하기 위한 빈셀만을 선택하기 완료.
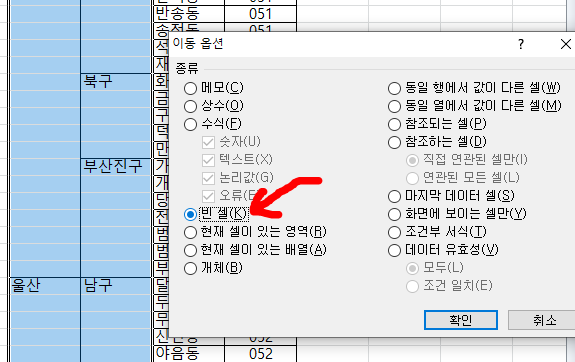
빈 센 선택후 전체 내용 자동채우기
잘 보셔야하는데 이렇게 작업하고 나면 하나의 빈 셀이 하얗게 되어있는 것을 볼 수 있어요. 다른 빈 셀과는 다른 대표로 먼저 빈 셀에 어떤 값을 넣어라 하는 뜻입니다.

위와 같이 빈셀들이 모두 선택되어 있는데 이 중에서 해운대구 라는 셀 아래부분의 셀만 선택이 되어있죠?
이제 입력하는 값은 저 하얀부분에 들어가는데 바로 셀에 값을 넣는 것이 아니라 상단의 텍스트 입력줄에 아래와 같이 입력하도록 하겠습니다.

바로 윗 셀의 값을 그대로 가져오라고 "=C2" 를 넣어줬어요. 이렇게 텍스트를 바로 입력하셔도 되고 = 누르시고 윗셀을 클릭하셔도 됩니다. 이렇게 작업하고 마지막으로 가장 중요한 키포인트.
이건 동영상으로도 보여드리기 힘든 부분입니다.
그냥 ENTER 를 누르는 것이 아니라 Ctrl 키를 누른채 ENTER 키를 눌러주세요.
이렇게 작업하면 모든 셀들이 따로 지정 없이도 전체 영역에 대해서 바로 윗 셀의 값을 따라갑니다.

한 열만 자동으로 채워지는 것이 아니라 선택한 부분의 모든 빈칸이 자동으로 채워지는 마법을 보실 수 있어요. 조금 어려울 수 있으니 아래 동영상을 보면서 다시한번 정확히 확인해보시고 이 방법 사용하시면 이제는 빈칸 자동채우는 방법 잘 이해하셨을거라 생각듭니다.
오늘의 정리
오늘은 빈칸 자동채우기 작업에 대해 알려드렸는데, 수동으로 하나씩 드래그하는 자동채우기 작업으로 작은 양의 문서들은 쉽게 작업할 수 있습니다.
그러나 많은 내용의 빈칸이 있는데 이를 자동채우기 작업을 하나씩 하기에는 시간이 정말 많이 소요되고 힘들기 까지... 하지만 이동옵션의 빈 셀을 선택하는 기능을 잊지않고 기억만 하고 계신다면 앞으로 엑셀 작업하시다가 이런 일이 생겼을때 사용하시면 칼퇴하시고 멋진 여행 계획 하실 수 있겠네요. 오늘도 엑셀 능력치 10만큼 상승하셨습니다. 축하드려요.
아래 포스팅도 보시면 도움이 되시는 부분이 분명히 있을꺼예요. 감사합니다.
2021.12.24 - [PC 활용] - 엑셀 숫자 빼기에서 부터 문자 빼기까지 모든 정리
엑셀 숫자 빼기에서 부터 문자 빼기까지 모든 정리
엑셀을 이용하여 다양한 작업들을 진행하면서 여러가지 방법으로 수정, 추가, 변경등을 해야하는데 이 중에서도 오늘 아주 많이 사용되는 빼기에 대해서 포스팅하도록 하겠습니다. 가장 먼저
garlicnoodle.tistory.com
2022.01.07 - [PC 활용] - 엑셀 5 또는 0.5 단위 반올림, 올림, 내림 함수 서식을 쉽게 사용하는 방법
엑셀 5 또는 0.5 단위 반올림, 올림, 내림 함수 서식을 쉽게 사용하는 방법
제가 어떤 자재의 길이를 계산하는 작업을 하는데, 사장님이 " 계산해서 나온 자재의 길이값은 소숫점 한단위까지 만들고 그 나온 소숫점 한단위는 0.5 단위로 올림해서 만들어." 라고 하셨습니
garlicnoodle.tistory.com
2022.01.06 - [PC 활용] - 엑셀 마지막 문자,숫자만 제거 하는 쉬운 방법 3가지 정리
엑셀 마지막 문자,숫자만 제거 하는 쉬운 방법 3가지 정리
오늘 어디서 자료를 받아와서 정리를 하려고 하는데, 앞에 숫자값들이 필요한 건데 전부 숫자 뒤에 꼬리표가 붙어서 들어있어요. 예를 들면 123456-AA 이런식으로 뒤에 붙어 있는 문자 또는 숫자들
garlicnoodle.tistory.com
2021.12.09 - [PC 활용] - 2022년 4대보험 요율을 적용한 급여명세서 엑셀양식첨부
2022년 4대보험 요율을 적용한 급여명세서 엑셀양식첨부
오늘은 2022년 4대보험 중 두 개의 항목에 요율이 변경되었는데 그것을 먼저 확인해보고 언제부터 적용되는지도 같이 알아보겠습니다. 이 새로이 적용되는 2022년 4대보험 요율을 적용하여 2021년
garlicnoodle.tistory.com
'나의 친구 PC 활용' 카테고리의 다른 글
| 엑셀 하나로 합치기, 셀내용 하나로 합치기 2가지 방법 (0) | 2022.01.12 |
|---|---|
| pdf 합치기 무 설치 어디서든 무료 프로그램 찾았어요. (1) | 2022.01.12 |
| 엑셀 공백 없애기, 띄워쓰기 공백 지우기 2가지 쉬운 방법 (0) | 2022.01.10 |
| 엑셀 5 또는 0.5 단위 반올림, 올림, 내림 함수 서식을 쉽게 사용하는 방법 (0) | 2022.01.07 |
| 엑셀 마지막 문자,숫자만 제거 하는 쉬운 방법 3가지 정리 (0) | 2022.01.06 |





