엑셀 칸 늘리기, 표 늘리기- 쉽게, 정확하게 그리고 주의할 점까지 정리
엑셀은 WORD 프로그램과 달리 정해진 A4 용지에 배치하는 형식이 아닌 무한한 하얀 전체 바탕에 원하는 내용을 작성한 후에 원하는 용지에 맞춰 넣는 형식입니다.
이 때문에 정해진 서식이 있는 파일에 내용을 작성하는 것이 아닌 새로운 문서를 만들때는 꼭 엑셀 칸 조절. 칸 늘리기, 칸 줄이기 작업을 해야합니다.
오늘은 쉽게 그리고 정확하게 칸 늘리기, 표 늘리기 하는 방법 그리고 주의할 점 까지 알려드릴께요.
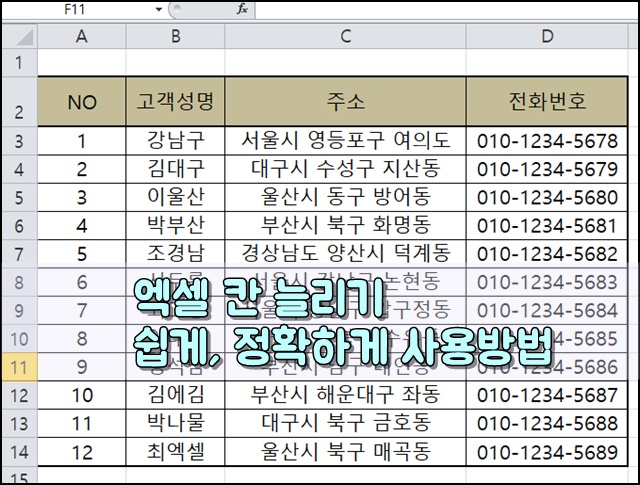
엑셀을 파일만 작성하고 엑셀로만 본다고 하면 솔직히 말해서 칸 늘리기, 칸 줄이기 작업을 단순히 글자가 들어갈 수 있게 만들어 주기만 하기 때문에 어려운 문제는 아닙니다.
그런데 엑셀을 출력하고자 할때 이 칸 늘리기 방법으로 보기 좋게 인쇄를 해야하는 것이 가장 중요한 문제입니다.
사실 엑셀 문서가 가장 까다로운 것 중 하나가 인쇄하기 입니다. 이 인쇄하기를 잘 하기 위해서는 엑셀의 셀, 즉 칸을 잘 조절을 잘 해야 인쇄도 거뜬히 쉽게 할 수 있습니다.
엑셀 칸 늘리기 방법
엑셀에서 칸 늘리기 방법은 3가지 정도로 요약할 수 있습니다.
(첫 행, 열은 엑셀 틀의 A,B,C... 그리고 1,2,3 이라고 표시된 행, 열 넘버가 표시된 부분입니다. )
- 엑셀 문서의 틀에 있는 첫 열, 행의 셀 모서리 선을 마우스로 드래그 하면 칸을 좌우로 늘리고 아래위로 늘리기를 할 수 있습니다.
- 임의로 마우스로 드래그하여 늘리지 않고 입력된 글자에 맞게 자동으로 크기를 맞추려면 엑셀의 첫 열, 행의 모서리 선을 더블클릭하면 자동으로 글자폭에 맞게 칸이 늘어나고 줄어듭니다.
- 정확하게 수치를 입력해서 칸 폭이나 높이를 맞추기 위해서는 첫 행, 열의 칸에서 우클릭하면 나오는 열 너비, 행 높이 에 숫자를 입력하면 정확한 길이 값으로 칸 늘리기를 할 수 있습니다.
이 방법들 하나씩 자세히 어떻게 사용하면 되는지 아래에서 쉽게 설명드릴께요.
칸 늘리기 드래그로 조절
엑셀 표에서 주소 부분의 칸 늘리기를 하기 위해서는 아래와 같이
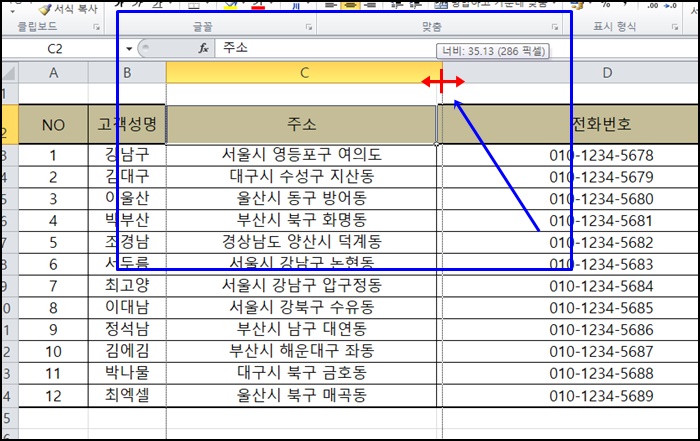
제일 위에 있는 C 라고 표시된 칸으로 가서 옆 모서리에 마우스 커서를 가까이 가면 위 그림과 같이 양쪽 화살표 모양이 나옵니다.
이때 마우스 왼쪽 버튼을 누르면 위 그림과 같이 너비 라는 글과 함께 숫자와 픽셀이라는 글자가 나타납니다.
그러면 그대로 좌우로 드래그하면 칸을 늘리고 줄일 수 있습니다. 가장 간단한 방법입니다.
엑셀 칸 늘리기 자동방법
자동으로 칸 늘리기 하는 방법은 위 드래그 하는 방법과 같이 칸의 모서리 선으로 마우스를 대면 좌우 화살표 모양으로 커서가 바뀝니다.
그 때 마우스왼쪽 버튼을 더블클릭!
이러면 칸에 들어 있는 글자 길이에 맞춰서 칸이 자동으로 늘어나고 줄어들게 됩니다.
여기서 꼭 자동방법 사용할 때 꿀팁~
자동으로 칸 너비나 행 높이를 조절해야 한다고 하면 꼭 행, 열 하나씩 지정해서 여러 번 작업할 필요는 없습니다.
아래 그림과 같이 보통은 열 너비를 한 번에 늘리기 줄이기를 한 번에 작업하는 경우가 많은데, 이 때는 열 제일 상단의 A,B,C,D 이 부분을 한 번에 드래그 한 다음,
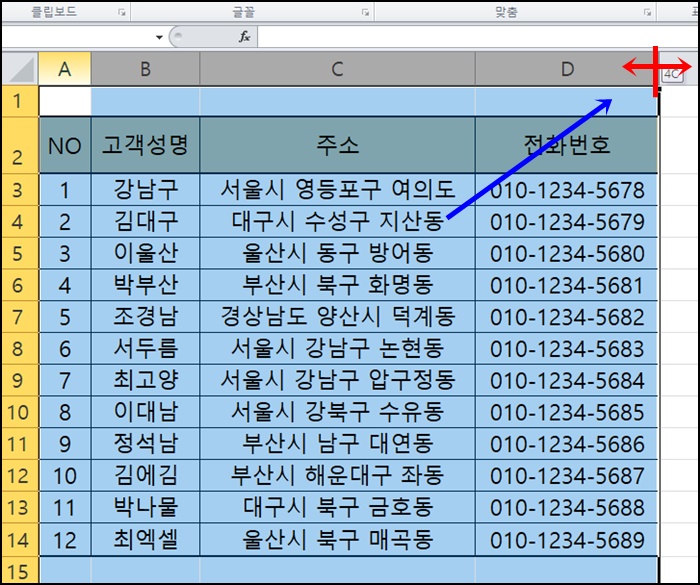
위 그림과 같이 양쪽 화살표 모양이 나오게 되면 더블클릭을 하면 위 그림과 같이 표 전체의 내용이 칸에 맞게 자동으로 맞춰집니다.
엑셀 칸 늘리기 정확한 수치로 입력해서 열 맞추기
엑셀 문서를 작성하는데 칸 늘리기를 임의로 드래그해서 맞추면 전체로 보면 칸의 길이가 제멋대로 만들어져서 정돈이 되지 않은 느낌이 들게됩니다.
이럴때 사용하는 칸 늘리기 방법은 정확한 숫자를 넣어서 맞추는 방법입니다.

첫 칸으로 이동해서 마우스 우클릭을 하면 위와 같은 메뉴가 나옵니다.
이 중에서 열 너비를 클릭해주면
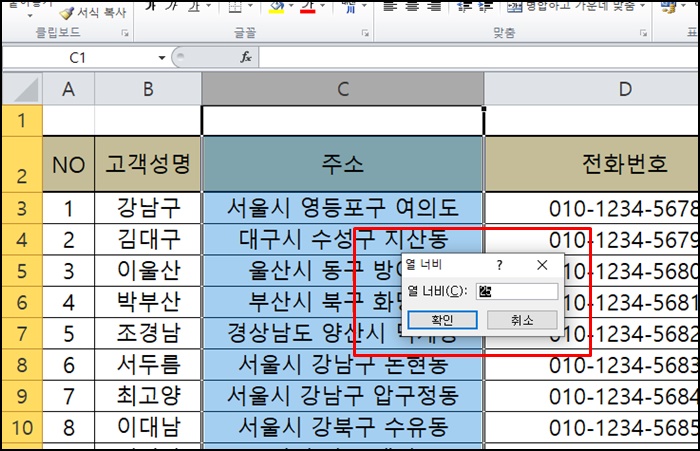
현재의 열 너비는 25 입니다. 이 숫자를 칸 늘리고 싶으시면 크게 입력해 주시면 됩니다.
그리고 옆의 열과 같은 너비로 만들고 싶다면 이 숫자를 기억해두고 C,D 행을 동시에 드래그 해 준 다음 우클릭해서 열 너비를 클릭하면
아무것도 숫자가 나오지 않고 같은 창이 뜹니다.
이 때 원하시는 너비 값을 입력해 주시면 같은 칸의 길이로 만들 수 있습니다.
그런데, 여기서 나오는 값은 우리가 생각하는 cm 값이 아닙니다.
그래서 정확한 cm 값으로 칸 길이를 늘리고 싶으신 분들은 페이지 레이아웃 모드로 들어가서 엑셀을 작업해 주셔야 합니다.
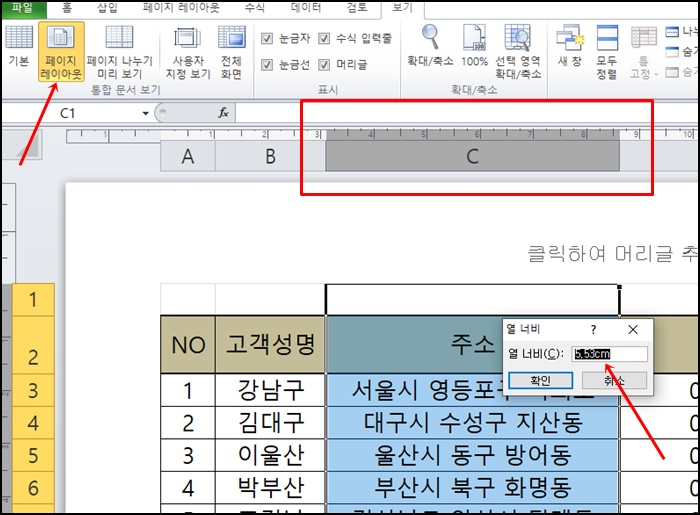
위 그림처럼 보기 탭에서 페이지 레이아웃 모드를 눌러주시면 상단과 좌특에 눈금자가 표시됩니다.
여기에서 열 너비를 눌러보면 정확한 센티미터 단위로 열 너비값을 볼 수 있어요. 이 방법으로 칸 늘리기를 하면 정확한 길이 값으로 특히 인쇄했을 때 칸의 크기를 알 수 있겠죠?
'나의 친구 PC 활용' 카테고리의 다른 글
| 사무실에서 최고 가성비 삼성 키보드 마우스 세트 구매 후기 (0) | 2022.11.04 |
|---|---|
| 크롬 실행안됨, 실행오류로 새탭이 열리지 않을때 오류 해결방법(응답없는 페이지) (0) | 2022.11.03 |
| 엑셀 전화번호, 이름 별표로 "*" 자동으로 쉽게 바꾸기와 별표 찾기,지우기까지 (1) | 2022.10.13 |
| 키보드 키캡 청소 - 키캡 청소도구 없이도 간단히 청소하기 (0) | 2022.09.18 |
| 엑셀 정렬 쉽게 사용하기-필터에서부터 이중필터까지(정렬이 안되는 경우도 확인) (0) | 2022.09.16 |





